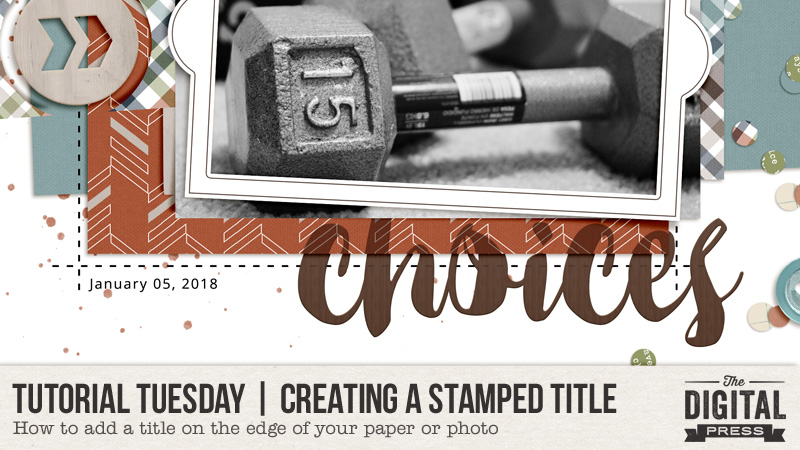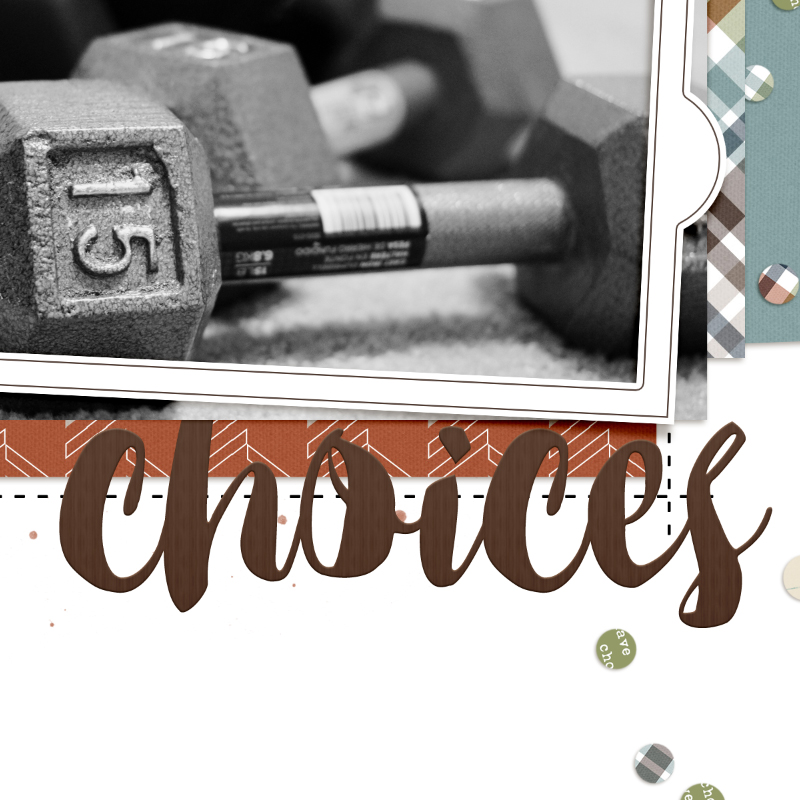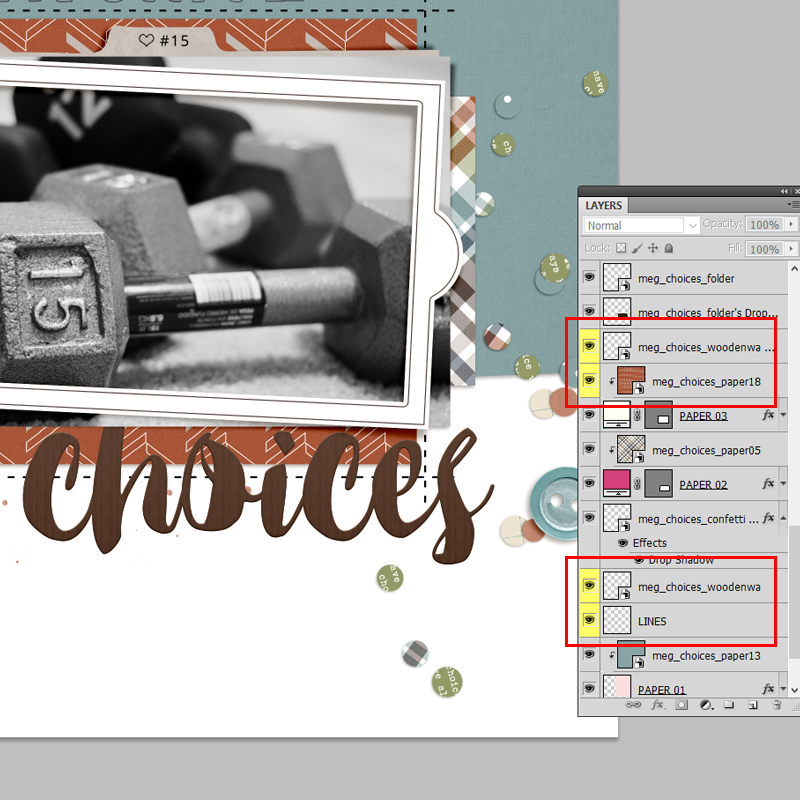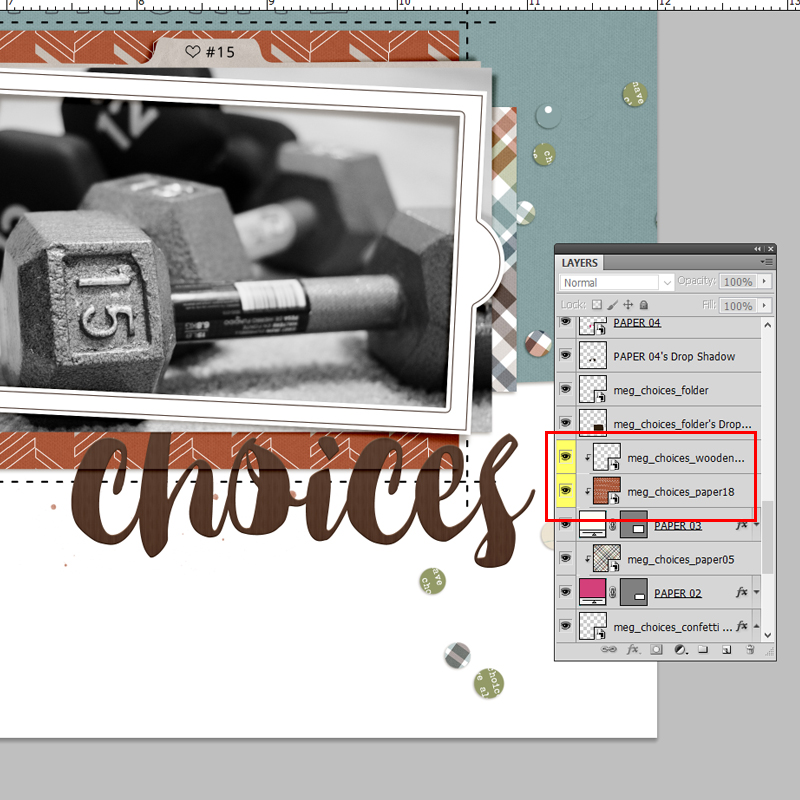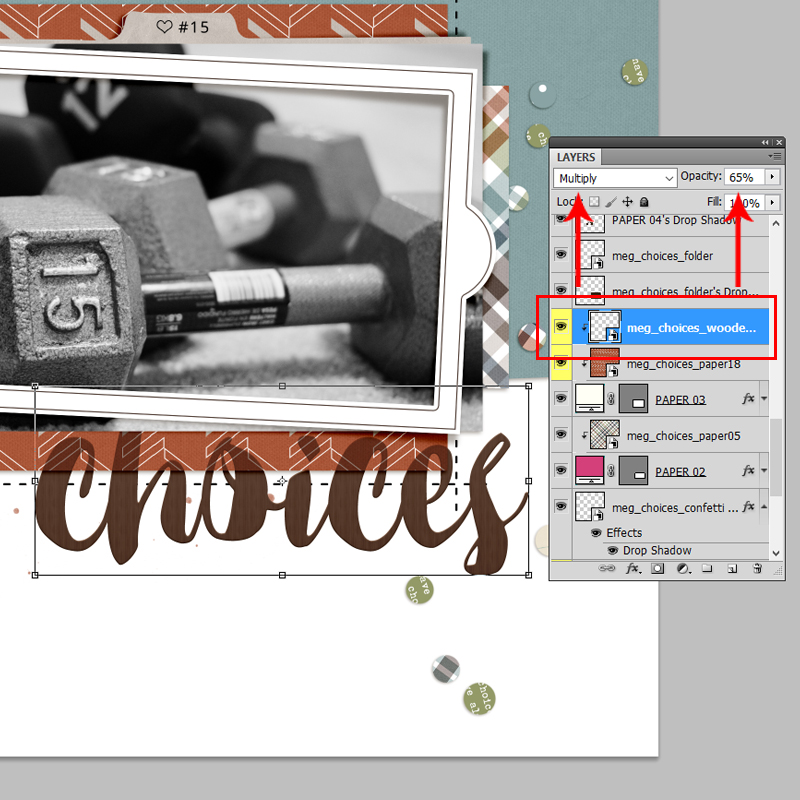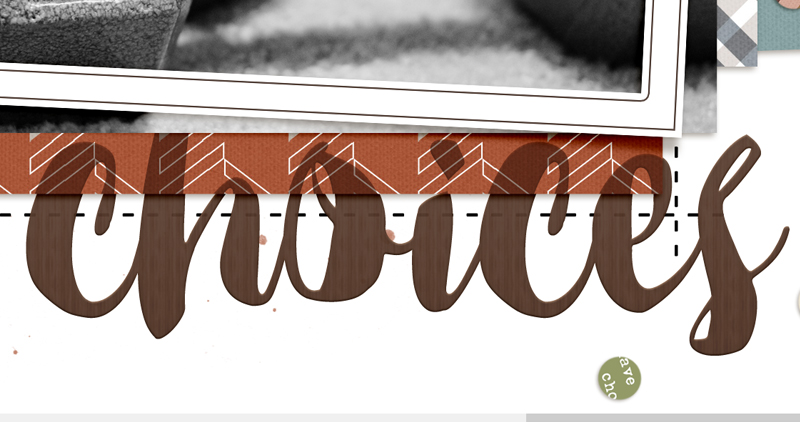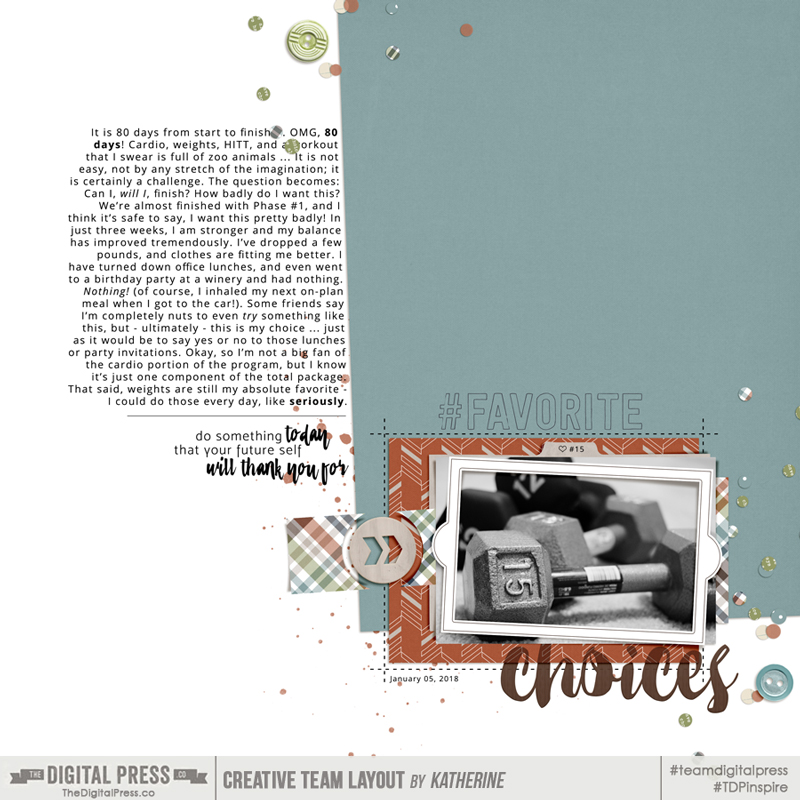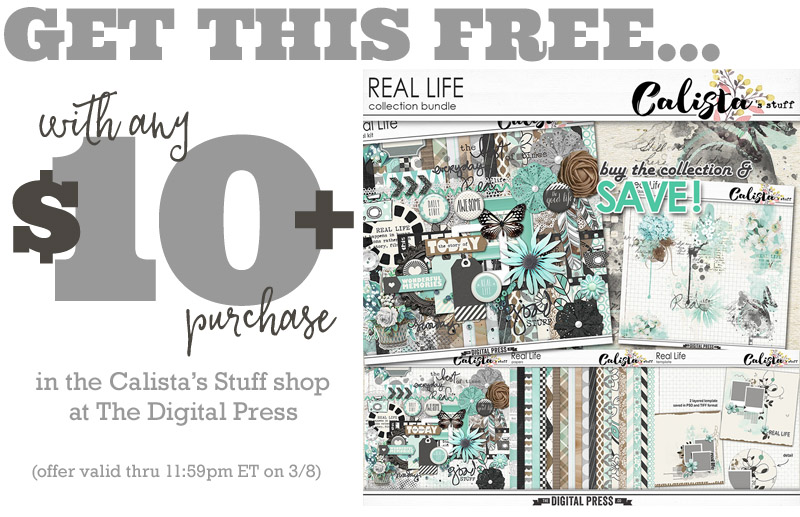Hello everyone and happy Friday! Fridays are always a happy day… and with each Friday also comes our newest edition of Feature Friday here on The Digital Press blog. This week, I am absolutely thrilled to be shining a spotlight on Kristen of k.becca.
This is Kristen’s third feature article here on the blog; if you’re interested in learning even more about her, you can check out her first feature post from April 2017 (a glimpse at her creative workspace), or her second feature post from September 2017 (her Foodie Friday post). 🙂
This time around, we simply asked Kristen to share “5 Things We Might Not Know About Her” …and I think you’ll agree that her trivia tidbits are really fun!
- I’m left-handed. When I was a little one and was first starting to do all the things with my left hand, my mom attempted to turn me into a righty for a while, but it didn’t take. I’m stubborn like that.
- I can’t eat gluten or sugar. A little over a decade ago, I started having some serious health issues. After a series of tests and physicals and check-ups, I was told that I was fine. But I wasn’t. So, I went on an elimination diet and discovered that most of my symptoms started to clear up within days after cutting out gluten and sugar. It was and still is a bummer sometimes, especially at birthday parties (cake!) and holidays (cookies!), but thankfully I love to cook and bake and have replaced most of the gluten and sugar-filled things that I used to love with gluten and sugar-free goodies that I like just as much or better.
- I love cats. Like, super love. They’re just so fuzzy and cute and purry. Sadly, my husband (also a cat lover) and I don’t currently have any cats of our own, as it’s taken us some time to get over the passing of Moses, our incredibly spoiled and demanding but totally awesome and super foofy Maine Coon mix. But we’re hoping that a couple of new kitties will be adopting us sometime later this year. Until then, I’m overindulging in cute cat videos on YouTube.
- I have a degree in art history with a concentration in Medieval and Northern Renaissance art. I absolutely loved studying art history and thought that I would become either a museum curator or a professor, but I became interested in web development and design during a seminar class in which we had to design a website for the college art collection… and I ended up becoming a web developer / designer, instead!
- I can’t roll my R’s. When I first started taking Spanish classes in junior high, I practiced and practiced and practiced… to no avail. It just wasn’t happening. My Spanish teacher told me that I was “great on paper” but that I “suck out loud.” Thanks, dude.
As for the products she designs… when you take a peek at Kristen’s store at The Digital Press, you are sure to be struck by her distinctive style. The colors are soft and her kits are very well put together. I am also always attracted to the wonderful array of hand-lettered and hand-drawn items in her collections (from word art and stamps, to the patterns on her papers and cards, etc.).
Here’s a quick sampling of some of my own personal favorites out of all of the gorgeous products you will find in the k.becca shop at TDP…
Don’t these products look absolutely amazing? The attention to detail and the little touches that are sure to make any of your crafty projects stand out!
Additionally, as I looked through all the lovely layouts that use k.becca‘s products in TDP’s gallery… the versatility of her products was so apparent. Here are a few of the projects that stood out to me…
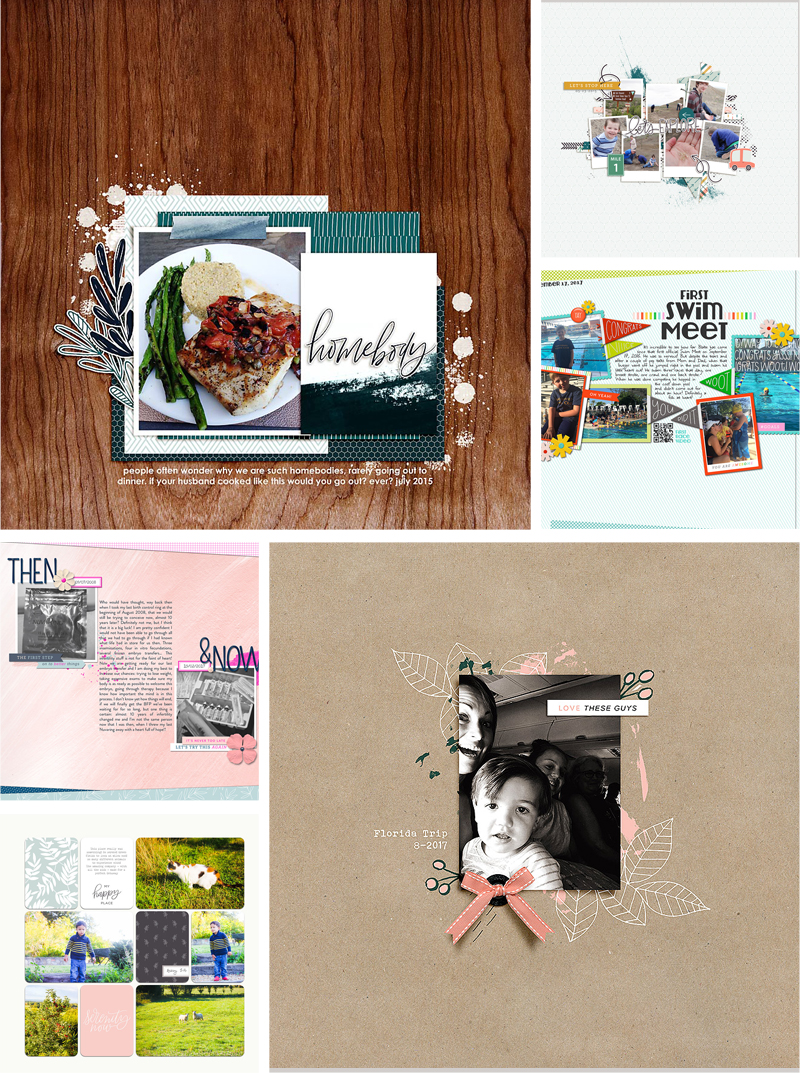
I hope you enjoyed getting to know even more about Kristen today! If you adore her products, as I do (or even if she’s new-to-you and you haven’t used them before), here’s a great opportunity to clear your k.becca wish list and add to your stash! I can assure you, you will fall in love with her products! Throughout the coming week, you can enjoy a 30% off sale in her store all week long (the sale will end at 11:59pm ET on Thursday 3/22)… so go take a peek!
Additionally, Kristen has a special Free-with-Purchase offer for everyone this week! That’s right… all week long, you can snag this awesome full kit — Spring Whimsy — for FREE with any $10+ purchase in her shop — this week only!
![]()
About the Author Shivani Sohal is a donner of many alter-egos. A finance professional by day in busy London, she morphs into a seemingly normal mum of two in the evenings and weekends. She is constantly found with her fingers in too many pies and juggling the metaphorical balls. That is living on the edge for her; aided by the two ankle biters and a darling hubby who define the warm and mushy for her. She is ferociously dedicated to memory keeping — almost immune to any nay-sayers (or equally-disruptive crying children or annoying house fires!); keeping her head down and forging ahead at all times.

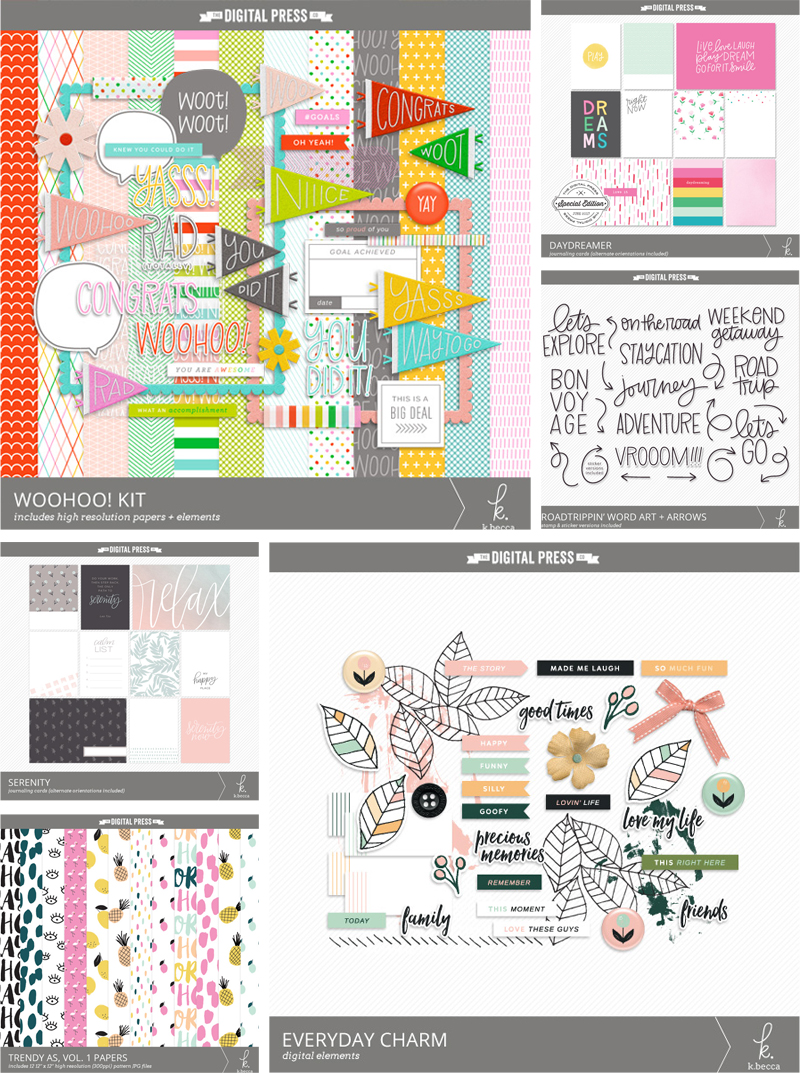
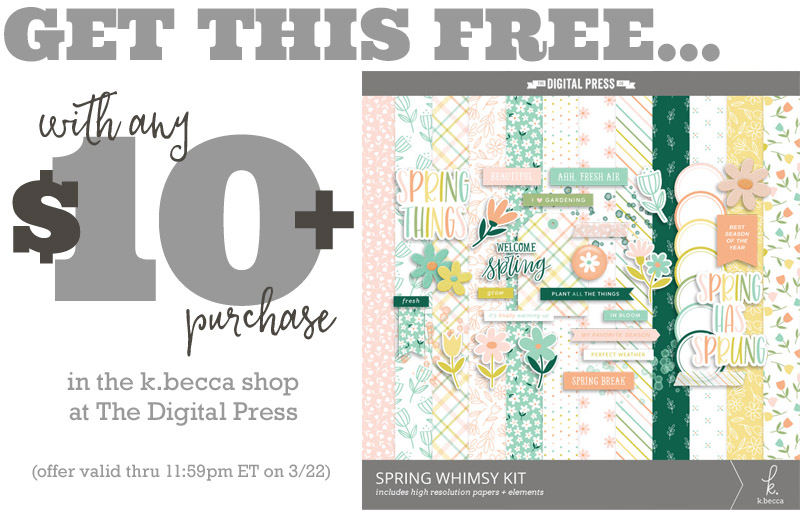
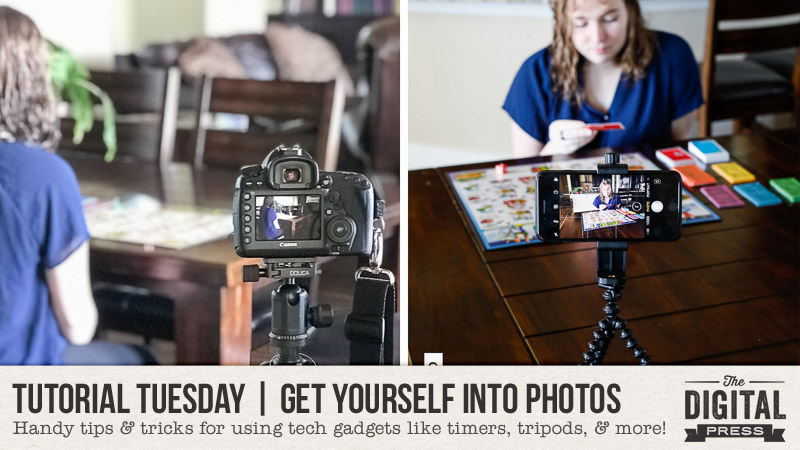
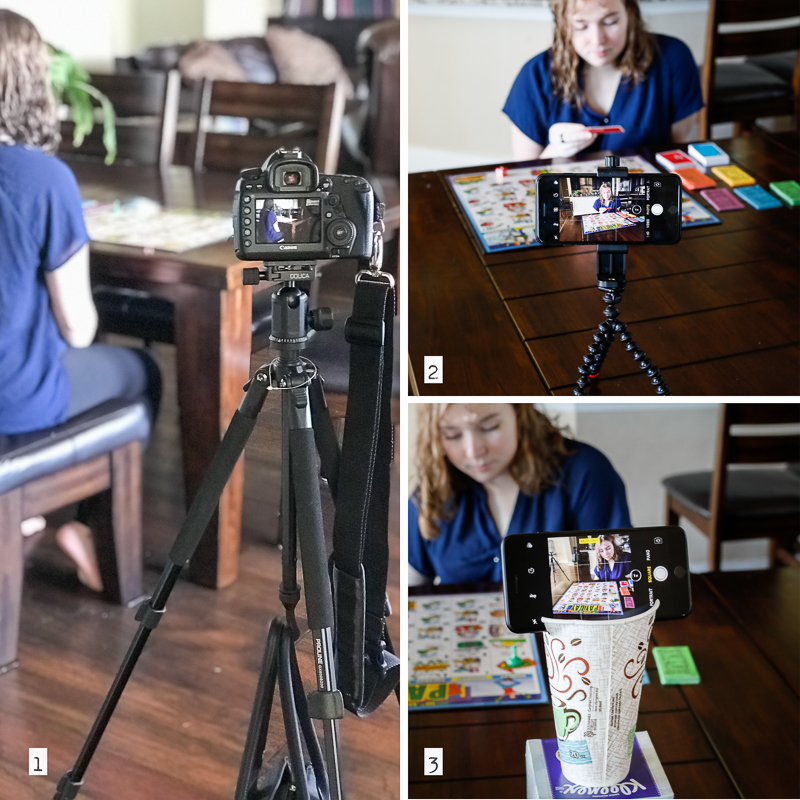

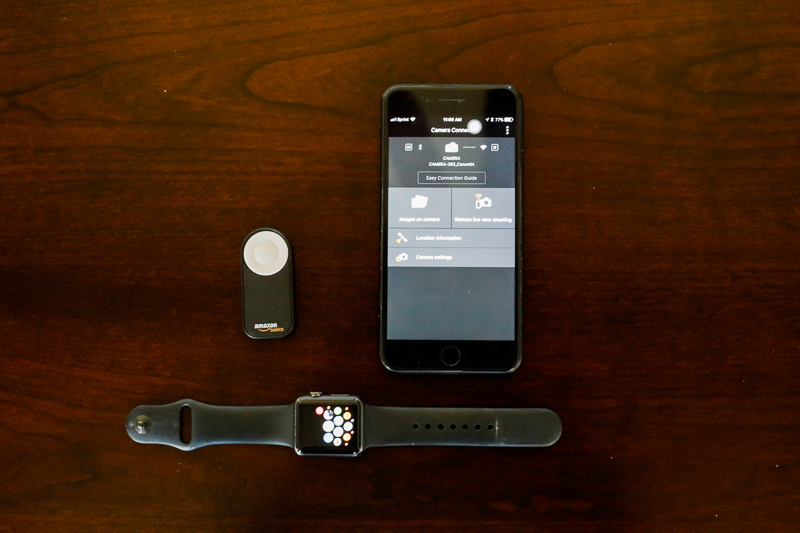





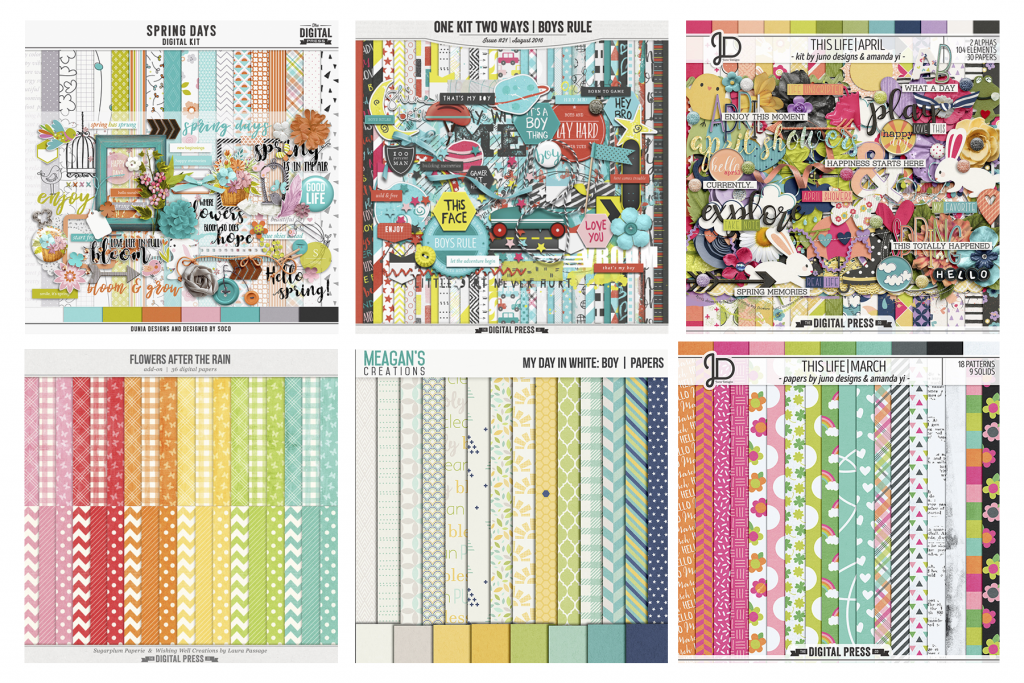
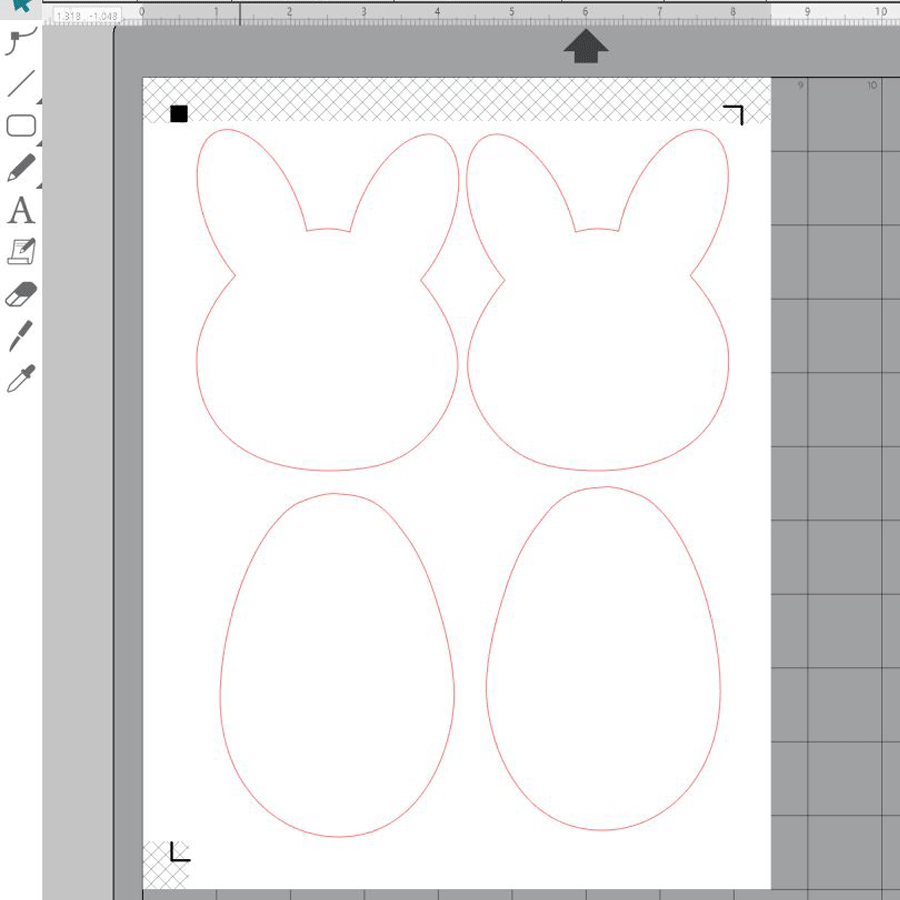
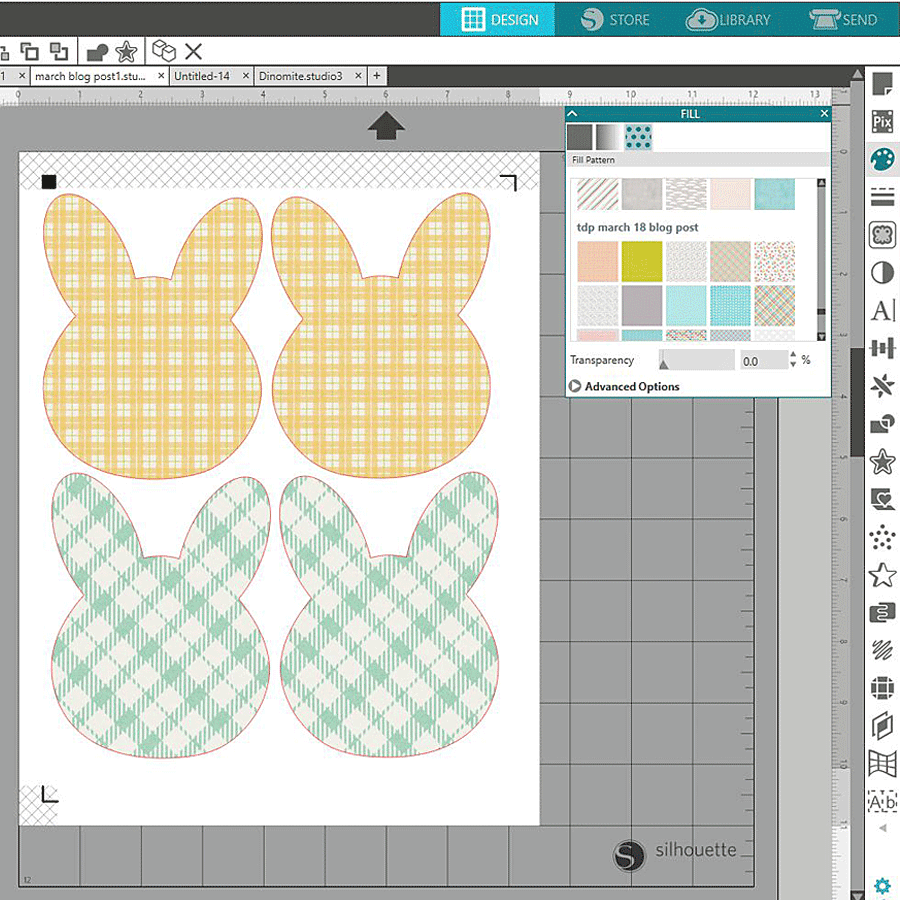
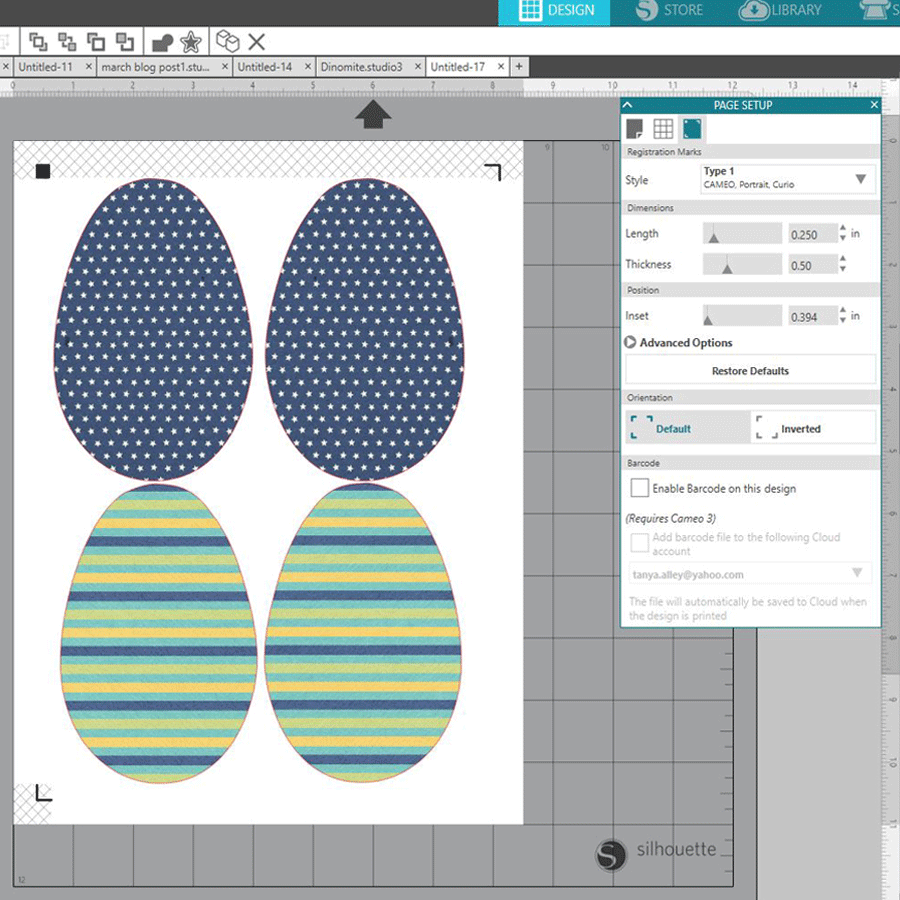
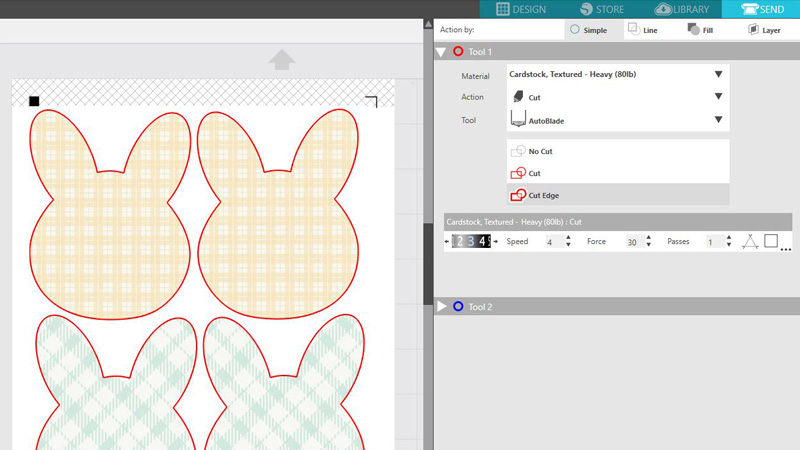
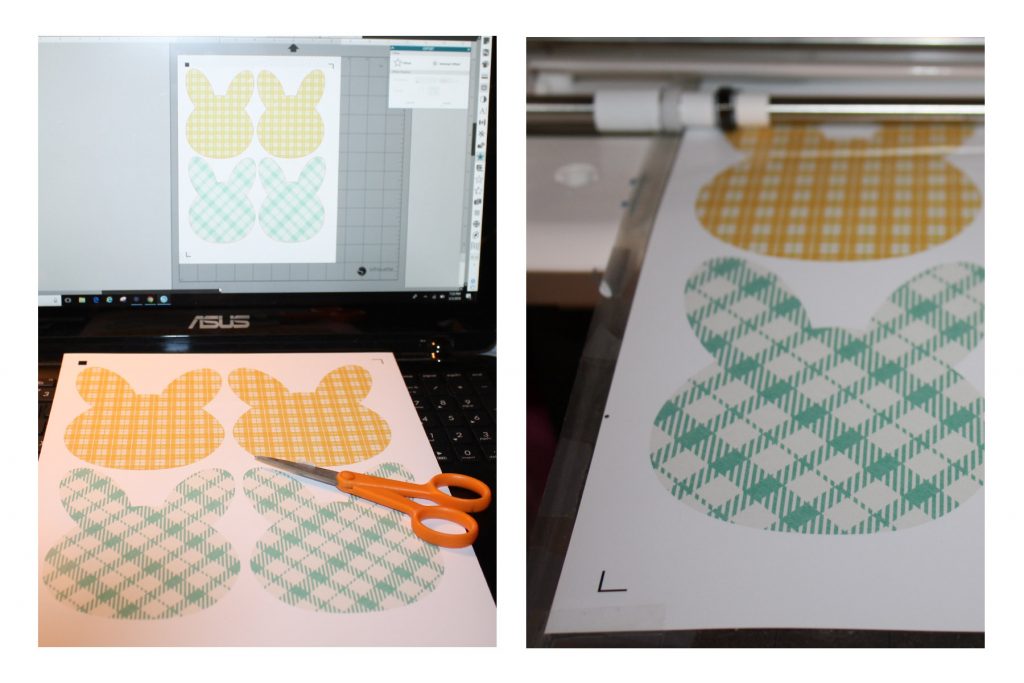






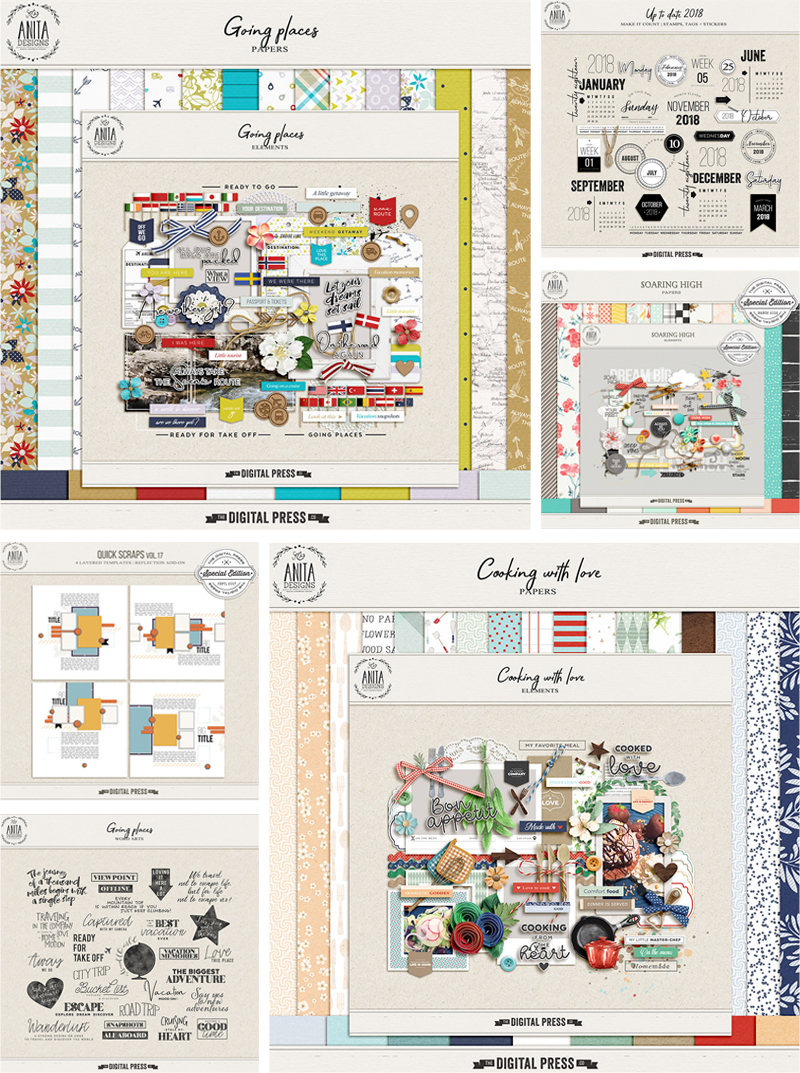
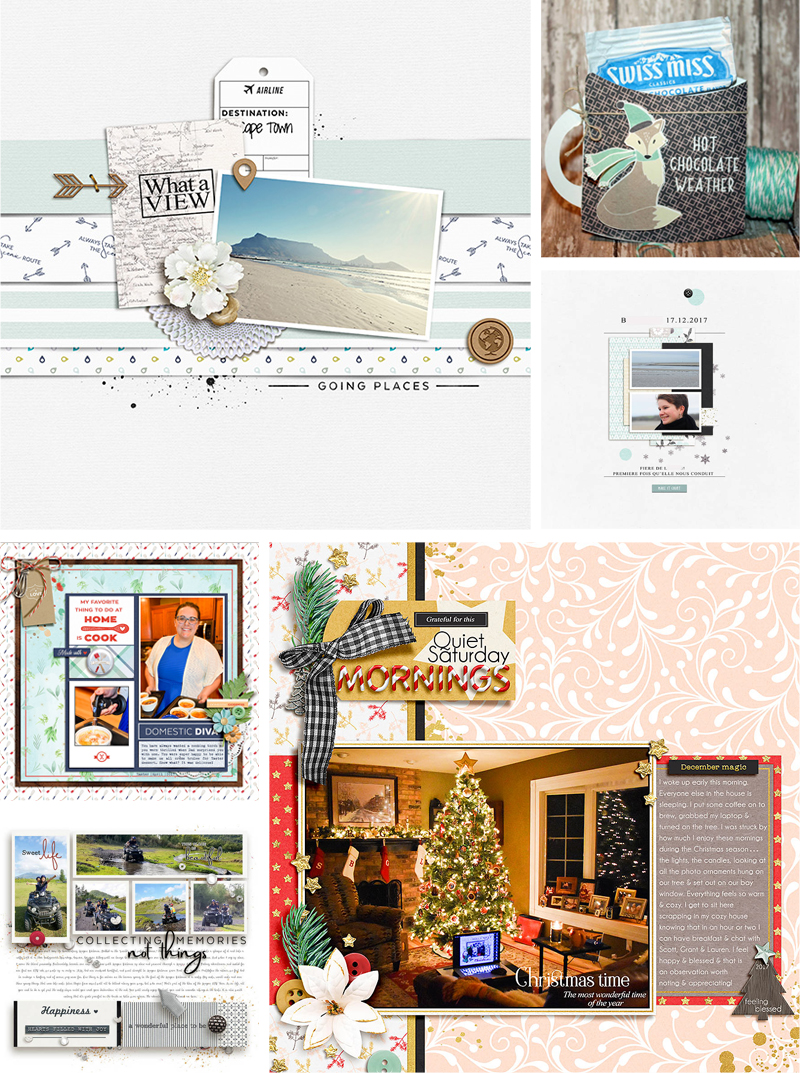
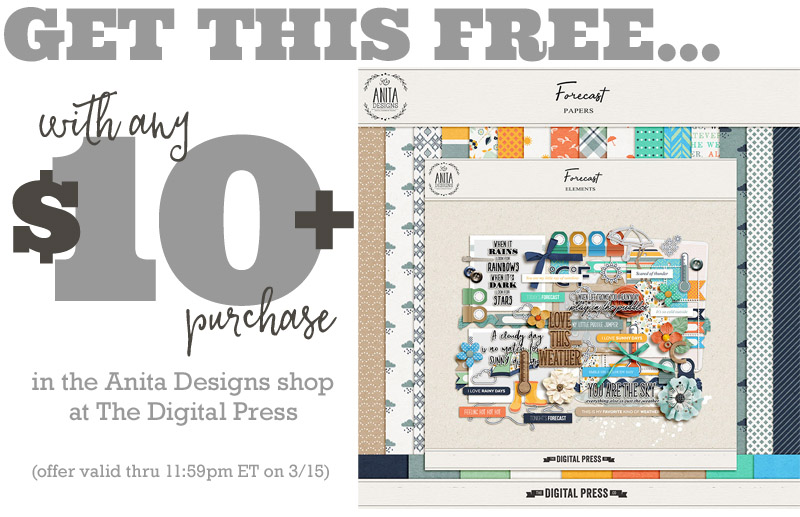
 About the Author Barbara is a member of the creative team here at The Digital Press. She’s married, has two awesome kids (a 21 year old son and an 18 year old daughter) as well as an adorable Soft Coated Wheaton Terrier. With her “baby” off to college soon and her son already in college she and her husband are soon to be empty nesters. Yikes! She’s been wondering how her kids have turned into adults seemingly overnight while she and her husband haven’t aged a bit (at least in their minds they haven’t aged!)? In her free time Barbara enjoys telling her family’s stories via the art of digital scrapbooking, “playing” in Photoshop (it makes her happy and she learns a little something new every time she uses it!), taking photos and trying out new recipes for healthy dishes. Life is good!
About the Author Barbara is a member of the creative team here at The Digital Press. She’s married, has two awesome kids (a 21 year old son and an 18 year old daughter) as well as an adorable Soft Coated Wheaton Terrier. With her “baby” off to college soon and her son already in college she and her husband are soon to be empty nesters. Yikes! She’s been wondering how her kids have turned into adults seemingly overnight while she and her husband haven’t aged a bit (at least in their minds they haven’t aged!)? In her free time Barbara enjoys telling her family’s stories via the art of digital scrapbooking, “playing” in Photoshop (it makes her happy and she learns a little something new every time she uses it!), taking photos and trying out new recipes for healthy dishes. Life is good!