
Hello, and welcome to another edition of our Friday Favorites series here on The Digital Press blog! Today we’ve got some really fantastic creative inspiration to share with you, straight from our crafty and amazing community members here at TDP.
Here’s a look at a few of the newest layouts I found in TDP’s gallery this past week (they’re linked up to the original posts in the TDP gallery, so you can click through and leave them some LOVE!)…
First up is this gorgeous page by Chili. I was immediately drawn to the bright colors and patterns. The picture still stands out beautifully and is really balanced with the embellishments… and that red lip color is to-die-for!
Next up is this perfectly summery and sunshiney layout by Jaye. I love the black and white photo with the colorful embellishments. And who doesn’t need a reminder to take a break, relax, and get some fresh air?
Check out this next layout by one of our very own TDP designers — Joyce Paul. It’s a beautiful tribute page. I love the flower stamps with pops of pink flowers and that black and white photo with the ornate frame…
I also found some “oldies-but-goodies” in the gallery while searching around and admiring all of the gorgeous eye-candy, so I’ve included a few throwback layouts here today, as well…
First, I’m a sucker for clean lines and geometric shapes… so I really love this layout by Laurie…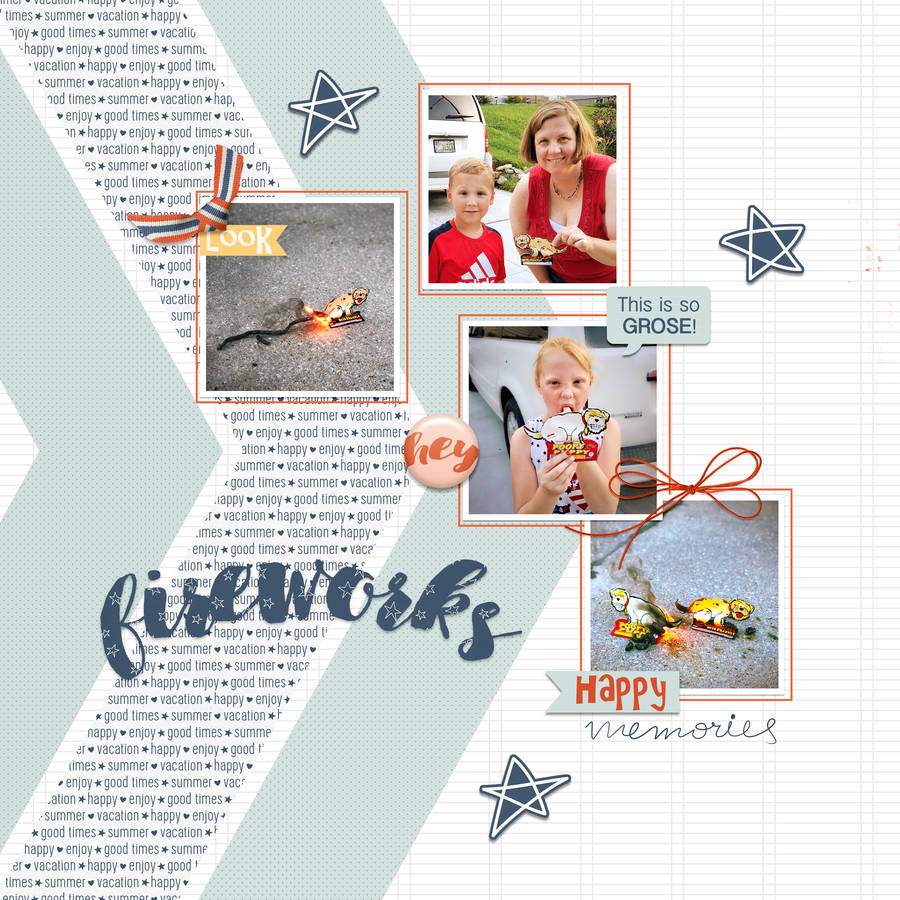
In addition to loving clean lines & geometric shapes, I big-puffy-heart LOVE white space on layouts! Or, in this case… black space. 🙂 Check out this one by rchansen…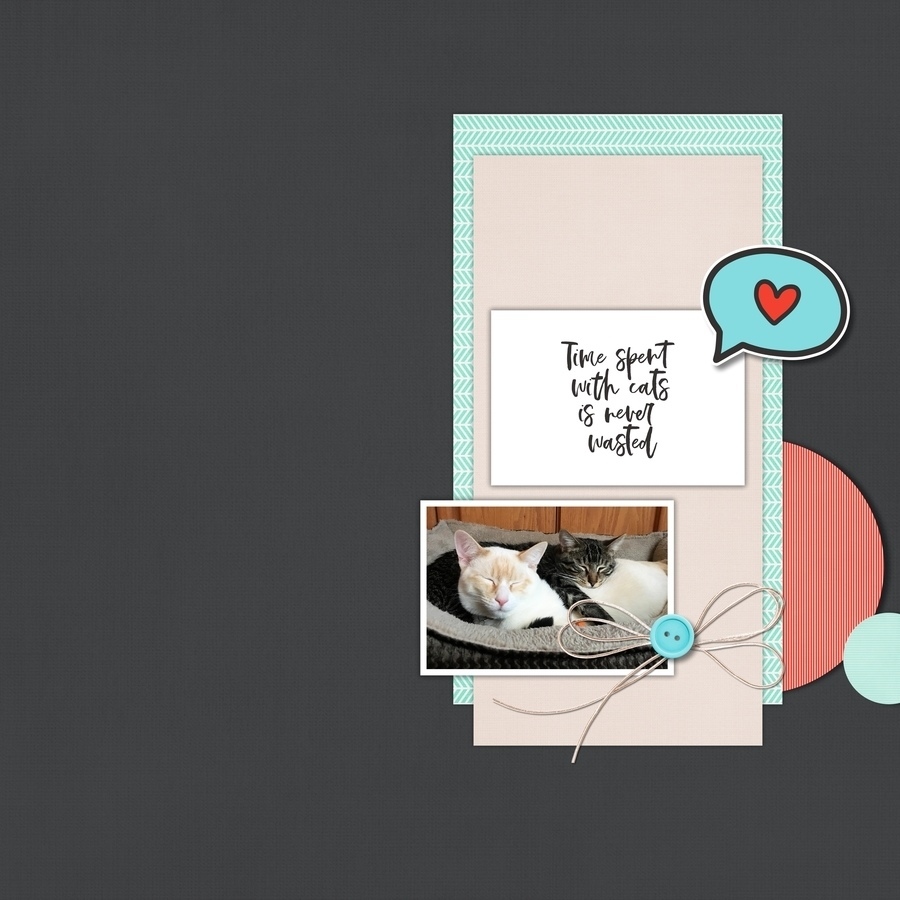
And last but certainly not least, there is also this gorgeous layout by GlazeFamily3. To be honest, I’ve fan-girled over her layouts for a long time. Her page designs are stunning and this layout with the black & white photos and soft pastel paper strips… :::sigh::: …it’s beautiful!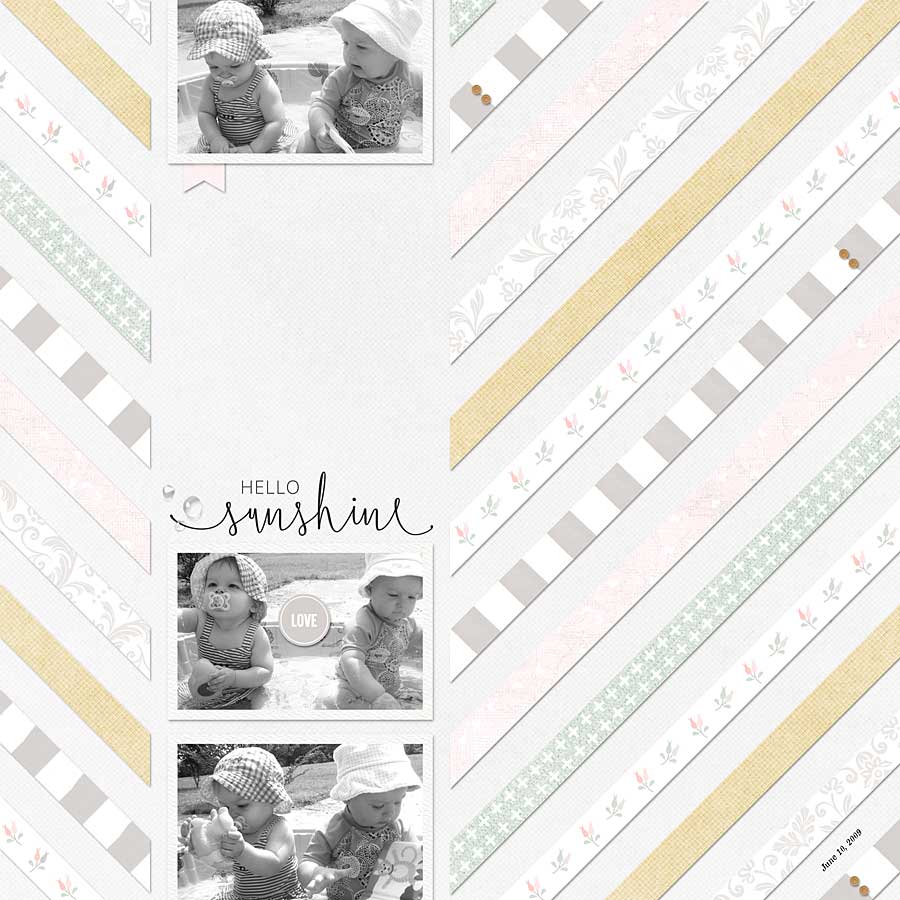
It’s always so much fun to browse through all of the beautiful inspiration that can be found in the gallery here at The Digital Press. When I’m in a scrapbooking rut, it always helps me to get me in a creative, scrappy mood!
Be sure to check out the gallery, and then head over to the shop to check out this weekend’s newest product releases so you can grab some new scrappy goodies and then post your resulting projects in the gallery! We love seeing what you create with The Digital Press goodies, and you might be featured in a future edition of this Friday Favorites series here on the blog!
 About the Author Ashley is a member of The Digital Press creative team. She lives in Utah with her husband, 2 young boys, and 1 lazy (but lovable) pup. She works full-time at a busy medical clinic. She has been scrapbooking since childhood… scrapbooking digitally for 10 years… and most recently (& obsessively) app-scrapping on her phone.
About the Author Ashley is a member of The Digital Press creative team. She lives in Utah with her husband, 2 young boys, and 1 lazy (but lovable) pup. She works full-time at a busy medical clinic. She has been scrapbooking since childhood… scrapbooking digitally for 10 years… and most recently (& obsessively) app-scrapping on her phone.




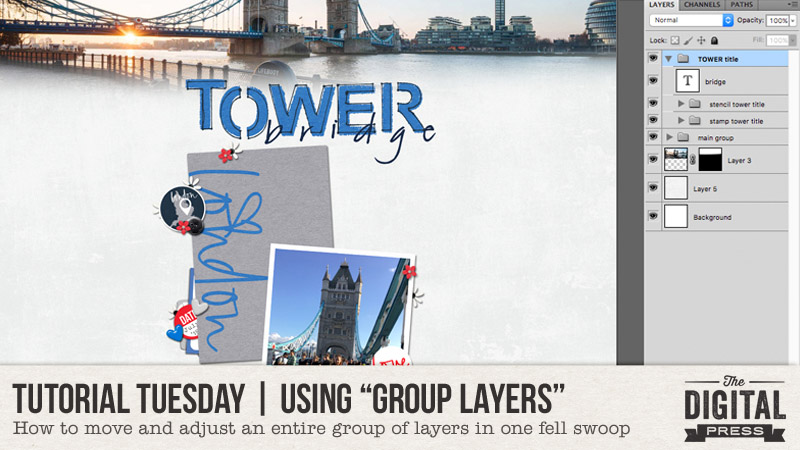
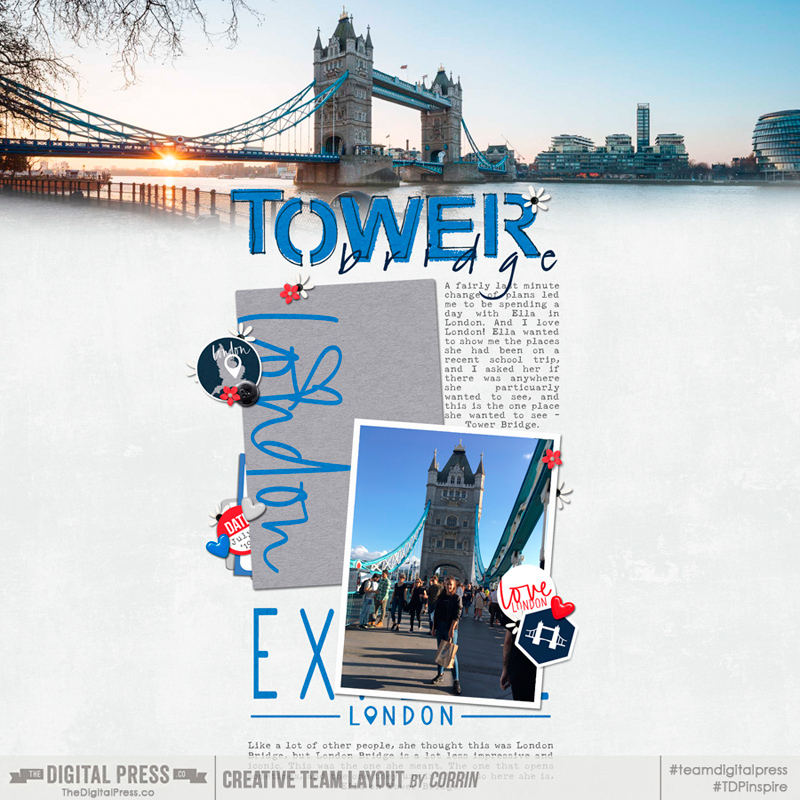
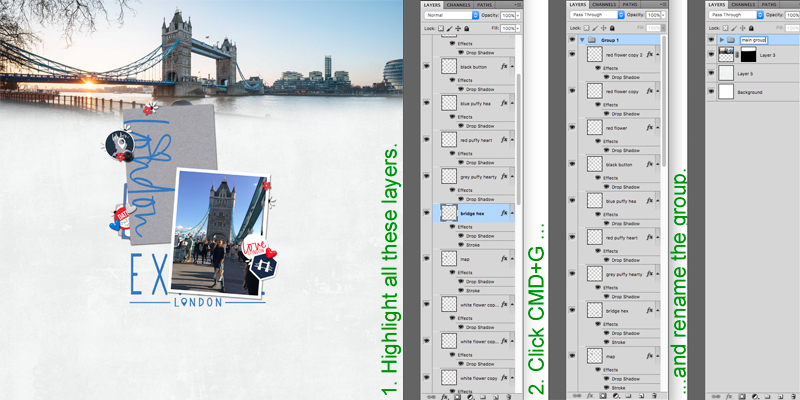
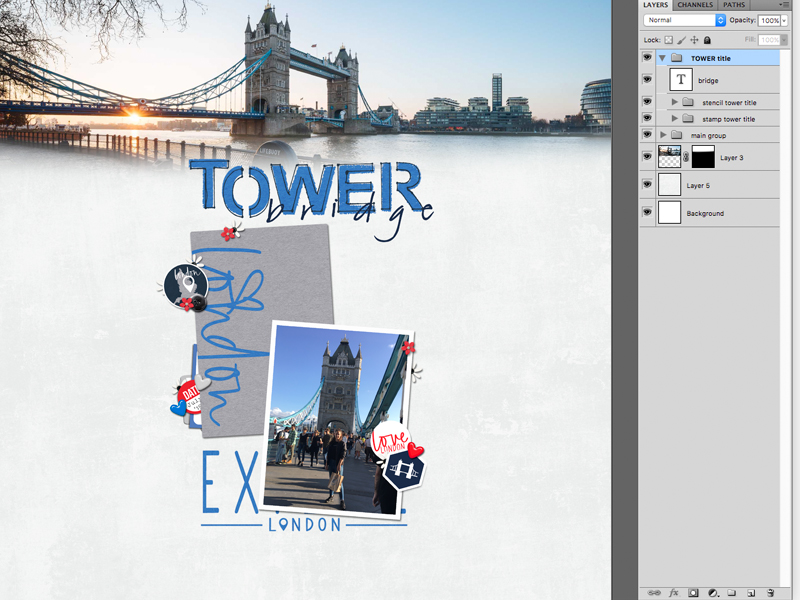
 About the Author Corrin is a member of the creative team here at The Digital Press. She is a fan of the Big Bang Theory and a lover of cozy pajamas or flip flops when the sun finally shines! She lives in the breezy South of England with her husband and 4 crazy kids, who regularly discover & plunder her secret chocolate stashes, and hopes that maybe this will be the year she reaches the bottom of the laundry pile!
About the Author Corrin is a member of the creative team here at The Digital Press. She is a fan of the Big Bang Theory and a lover of cozy pajamas or flip flops when the sun finally shines! She lives in the breezy South of England with her husband and 4 crazy kids, who regularly discover & plunder her secret chocolate stashes, and hopes that maybe this will be the year she reaches the bottom of the laundry pile!
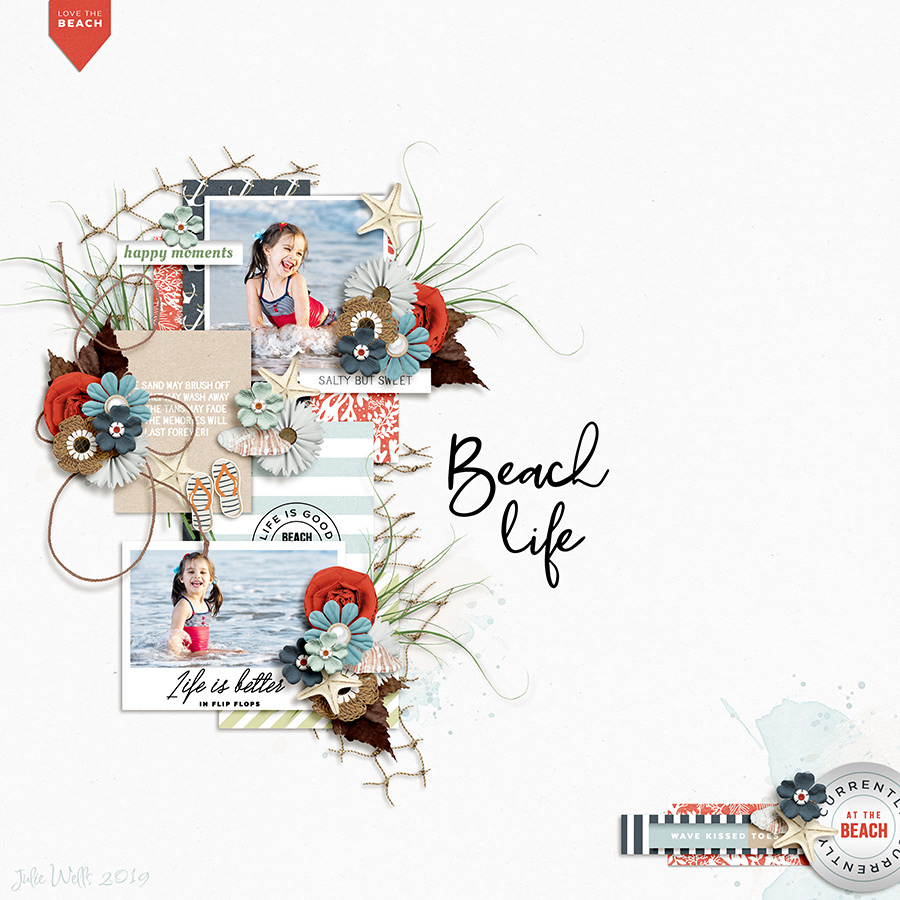
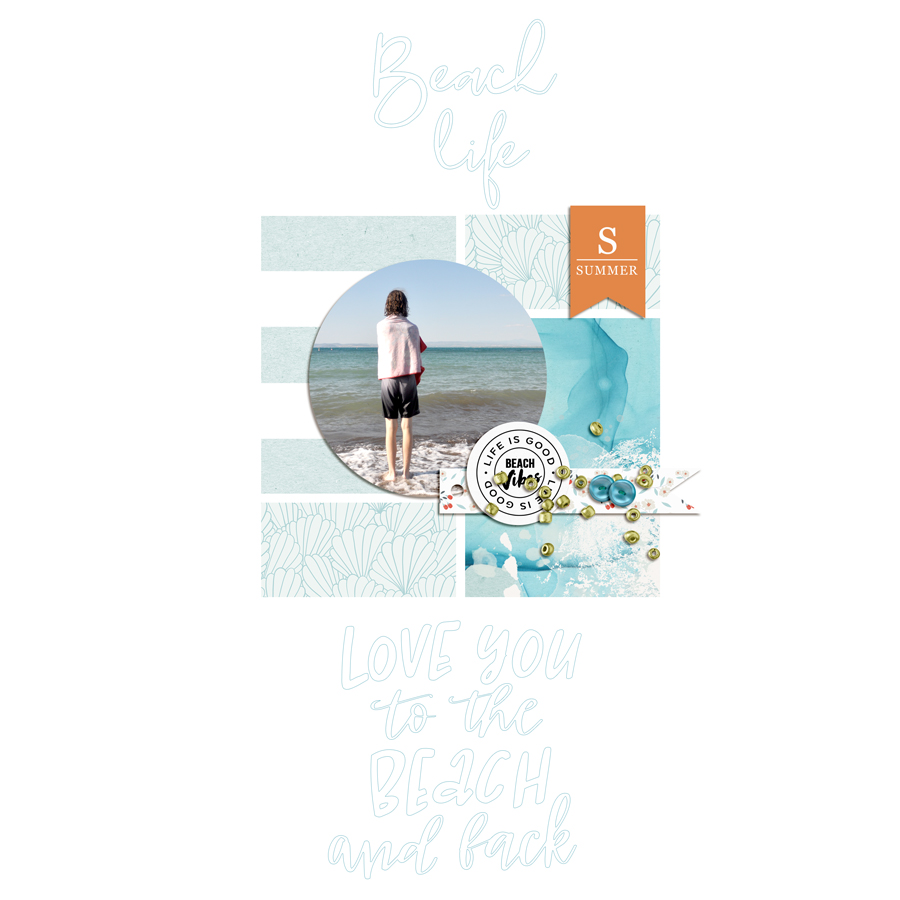
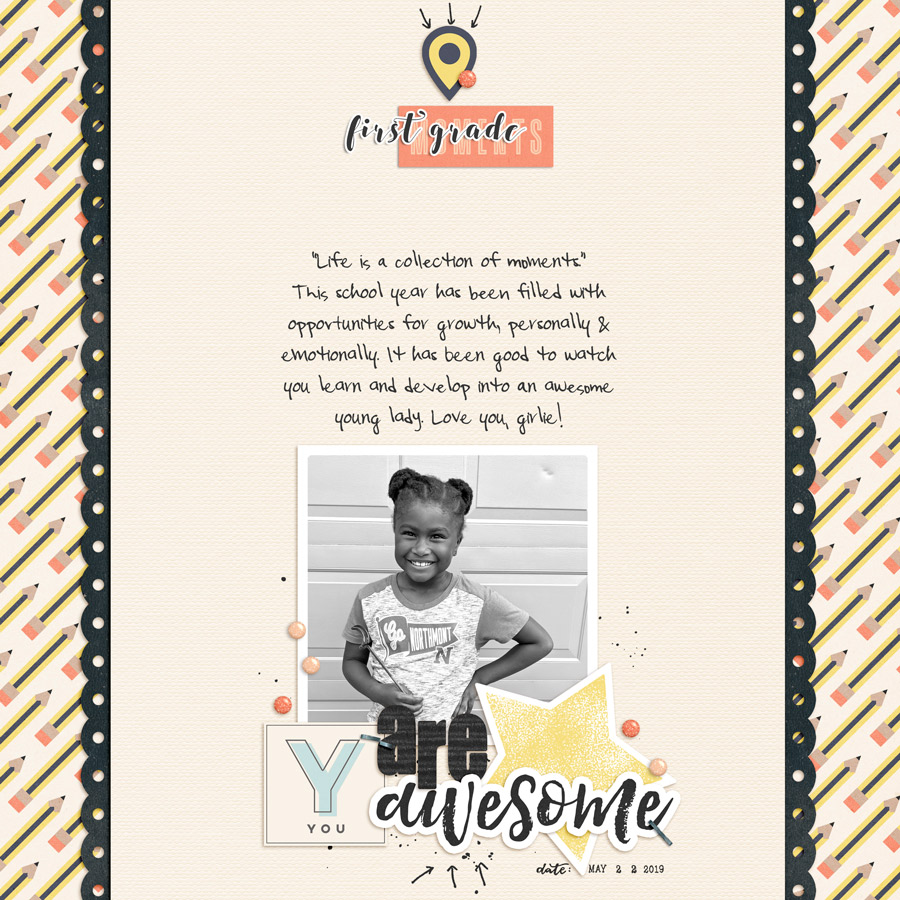

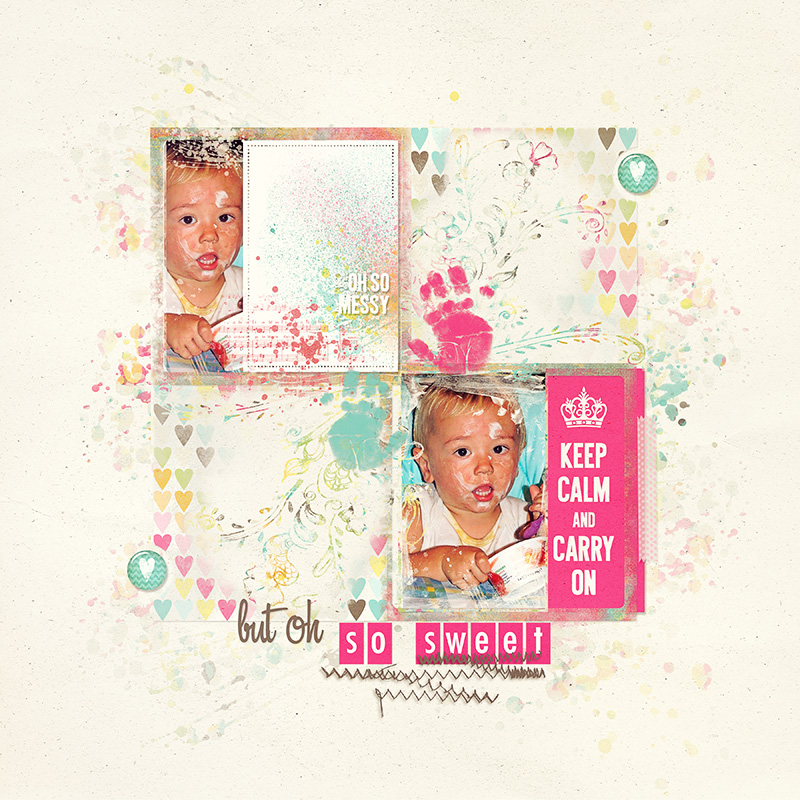
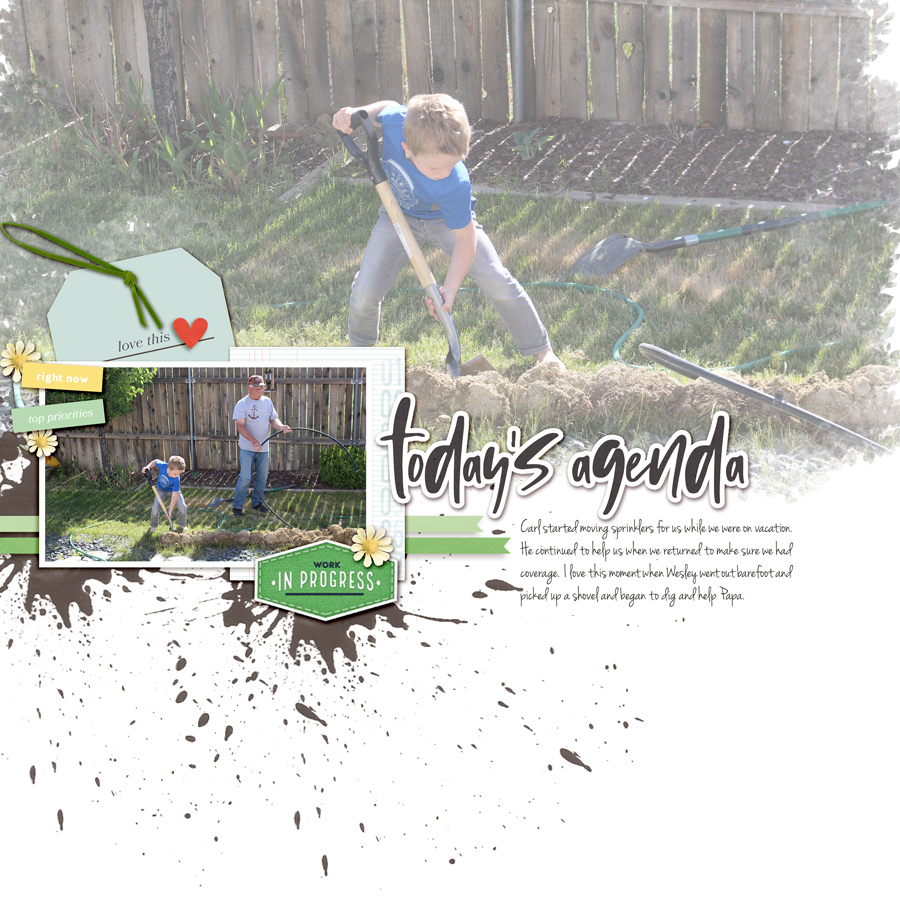

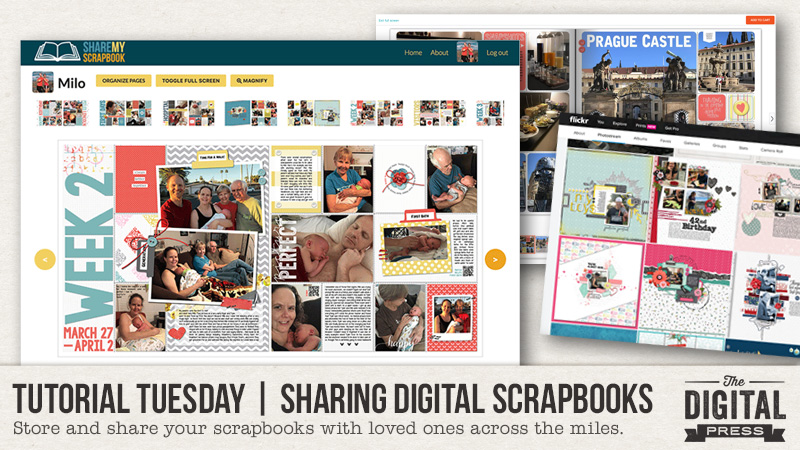
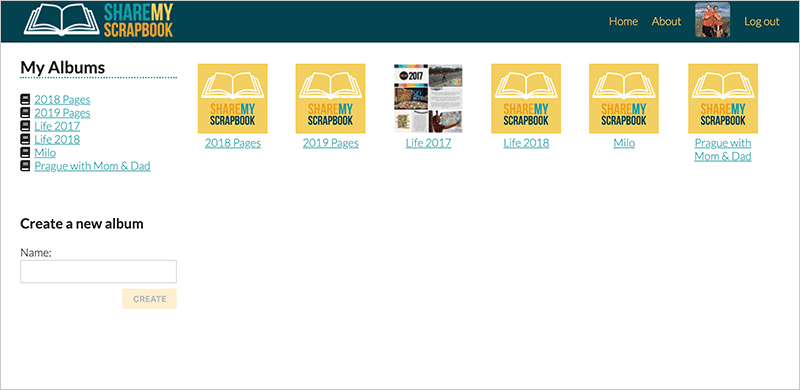
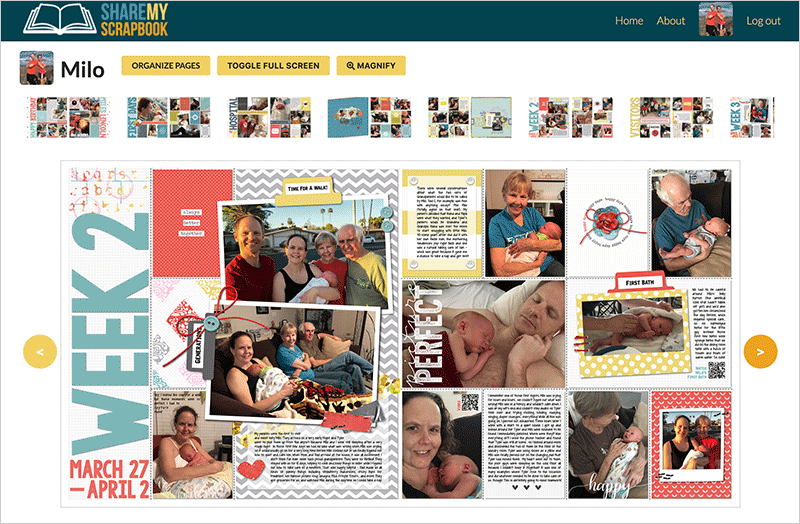
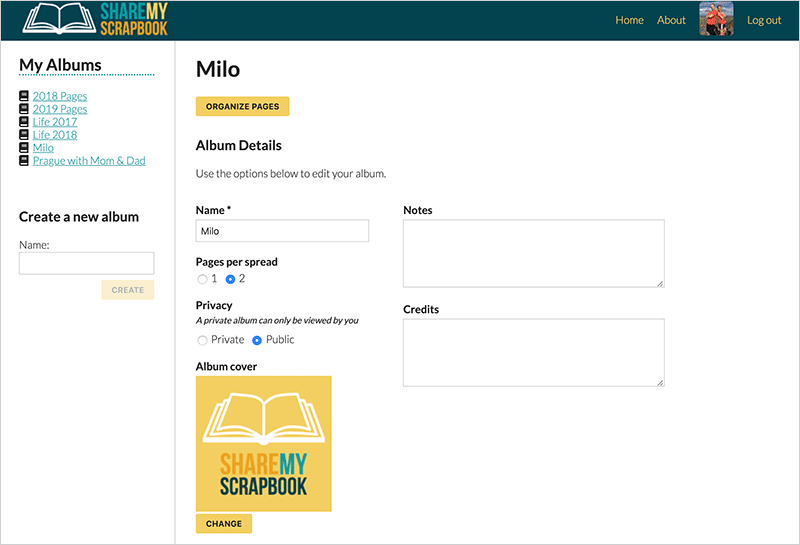
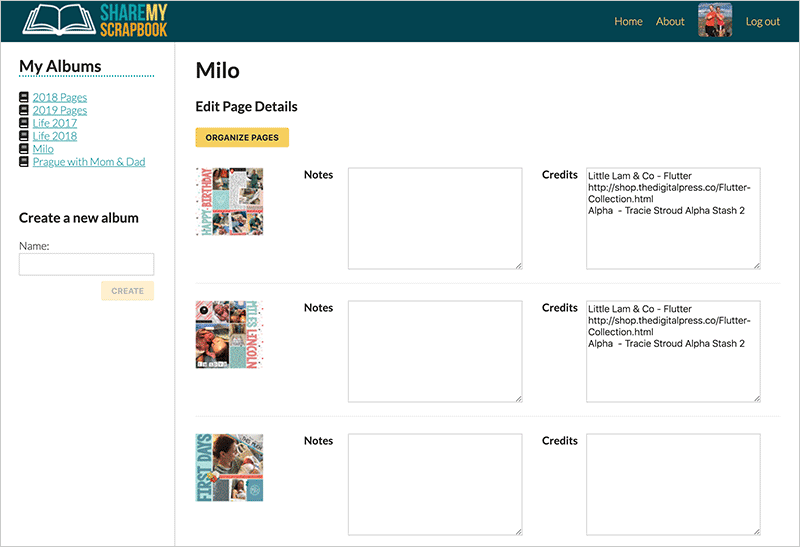
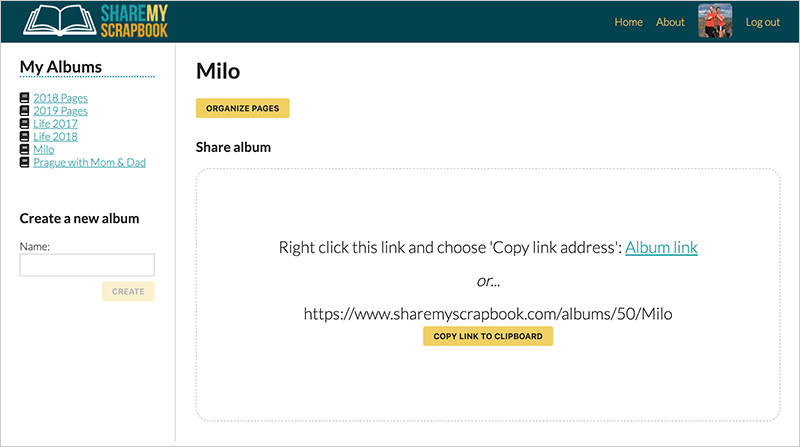
 About the Author Shannon has been completely addicted to digiscrapping since she began in early 2016 (though she’s been a scrapper since 2000). Her early morning ritual of a few quiet hours of scrapping while sipping a chai tea is her favorite part of each day. She is also the owner of a web design company, and when she’s not at the computer designing websites or digiscrap layouts, she’s probably hiking one of the local mountains in her hometown of Phoenix, Arizona. She is an avid reader and loves to travel to foreign countries.
About the Author Shannon has been completely addicted to digiscrapping since she began in early 2016 (though she’s been a scrapper since 2000). Her early morning ritual of a few quiet hours of scrapping while sipping a chai tea is her favorite part of each day. She is also the owner of a web design company, and when she’s not at the computer designing websites or digiscrap layouts, she’s probably hiking one of the local mountains in her hometown of Phoenix, Arizona. She is an avid reader and loves to travel to foreign countries.
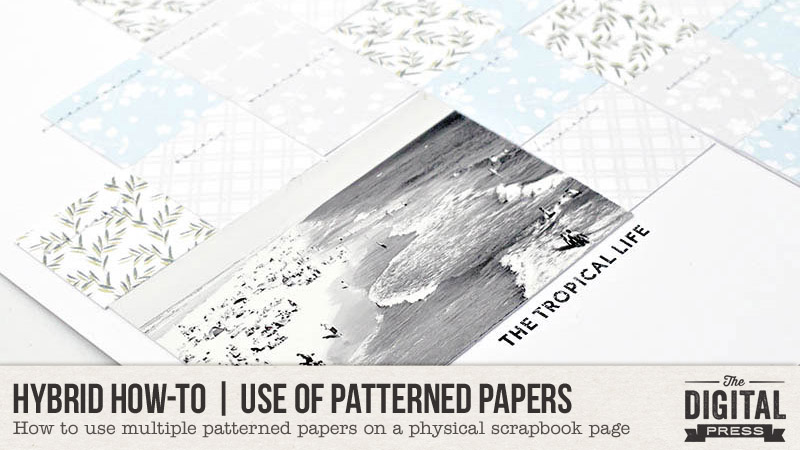
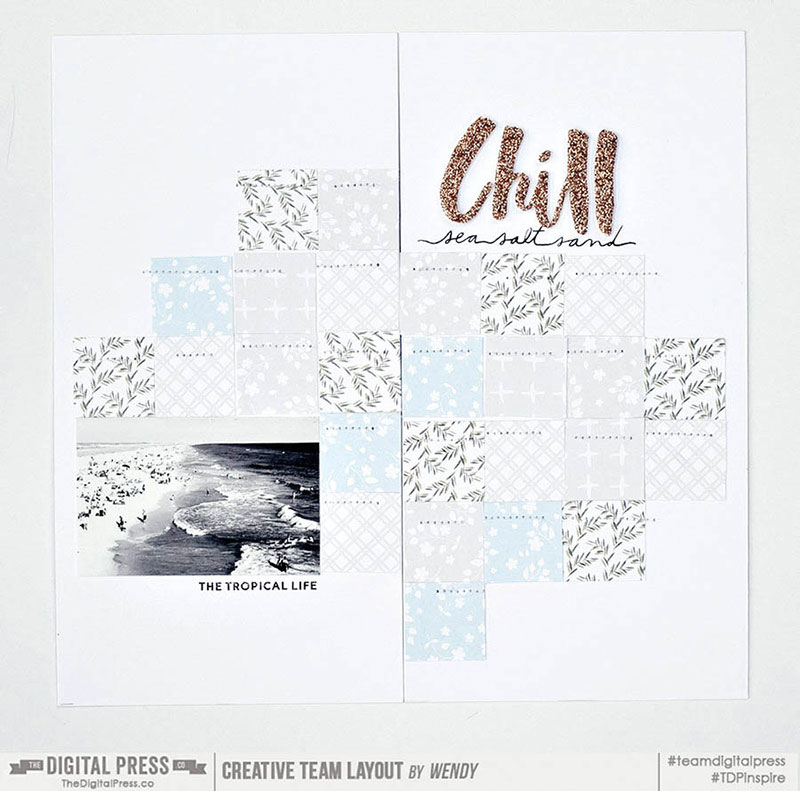
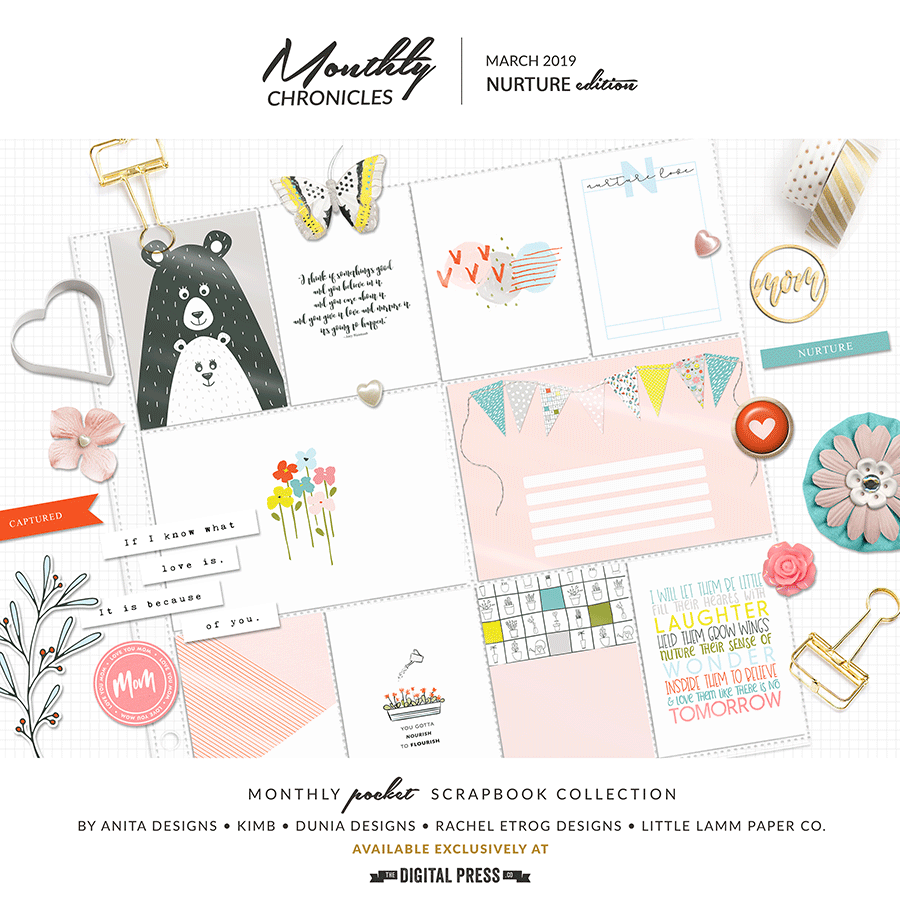
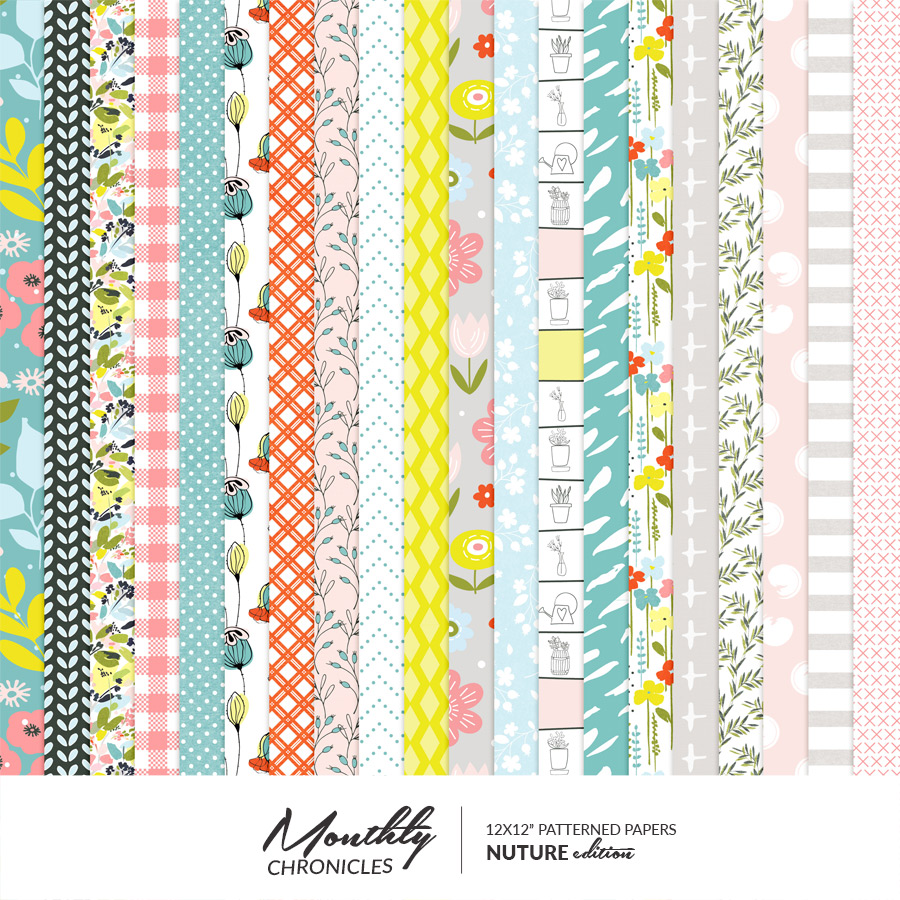







 About the Author Wendy has a strong passion for the arts, lots of creative spirit, and is fearless in working with new products and techniques. During the day, she works full-time as an Audit Manager. Wendy and her family live on the Gulf coast of emerald waters in Navarre, Florida. Her husband is from Italy and is an amazing Executive Chef at an Italian restaurant in Navarre. Her daughter is a Yorkie named Principessa. Wendy has over 20 years of experience in the scrapbooking industry. She has been published several times in print and online scrapbook magazines, and has designed for several manufacturer’s creative teams. Wendy is currently designing for The Digital Press as a hybrid artist. Also, Wendy is on the Creative Teams for Feed Your Craft, Sahin Designs, Everyday Explorers and Creative Memories.
About the Author Wendy has a strong passion for the arts, lots of creative spirit, and is fearless in working with new products and techniques. During the day, she works full-time as an Audit Manager. Wendy and her family live on the Gulf coast of emerald waters in Navarre, Florida. Her husband is from Italy and is an amazing Executive Chef at an Italian restaurant in Navarre. Her daughter is a Yorkie named Principessa. Wendy has over 20 years of experience in the scrapbooking industry. She has been published several times in print and online scrapbook magazines, and has designed for several manufacturer’s creative teams. Wendy is currently designing for The Digital Press as a hybrid artist. Also, Wendy is on the Creative Teams for Feed Your Craft, Sahin Designs, Everyday Explorers and Creative Memories.