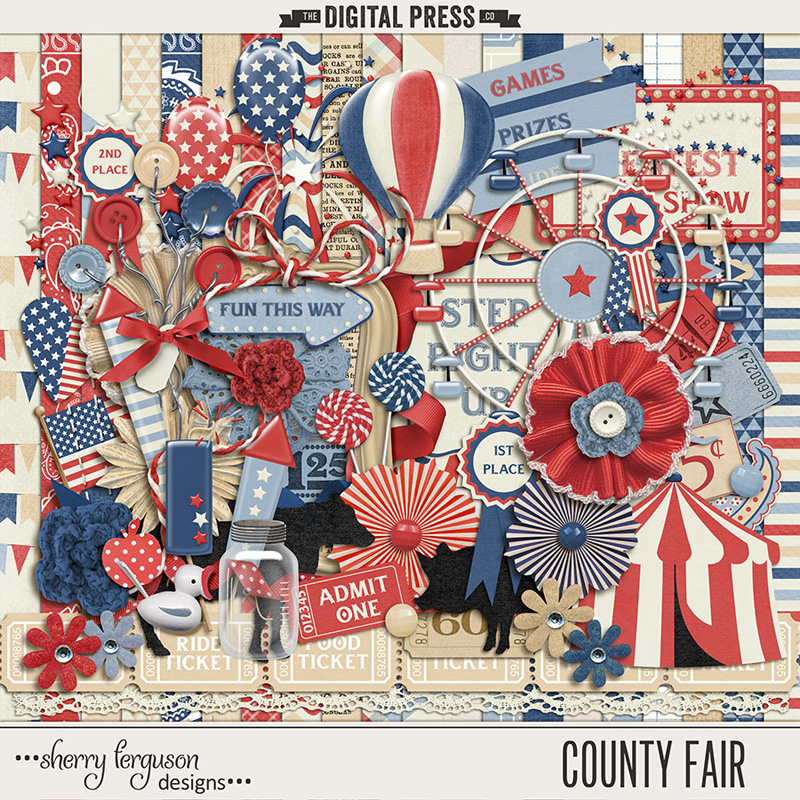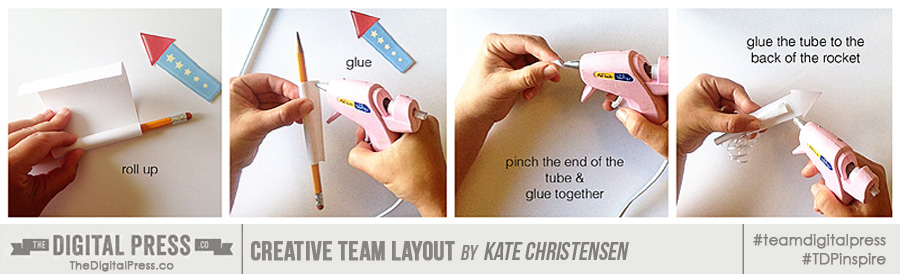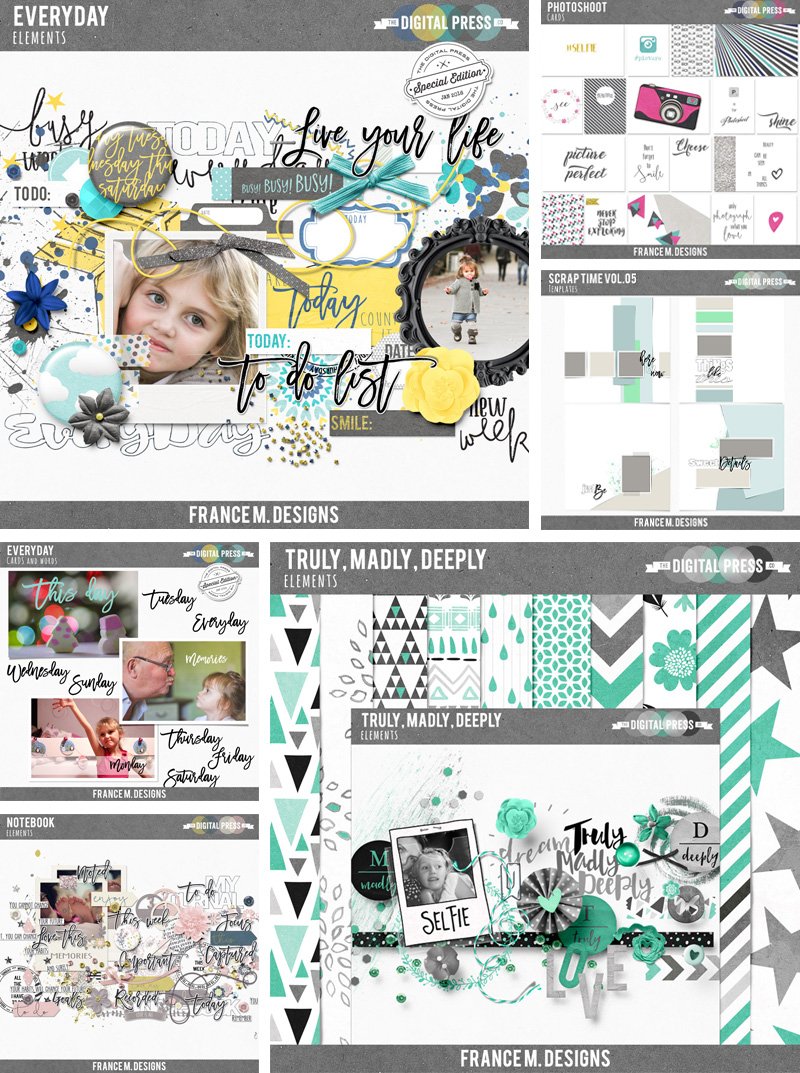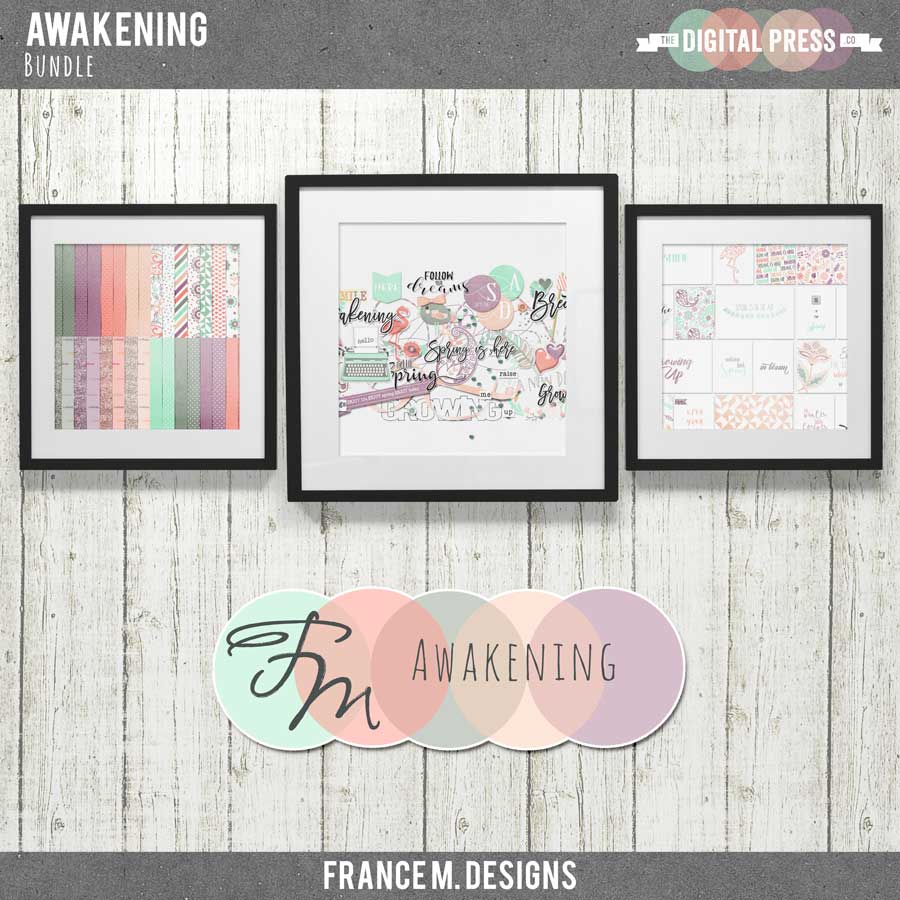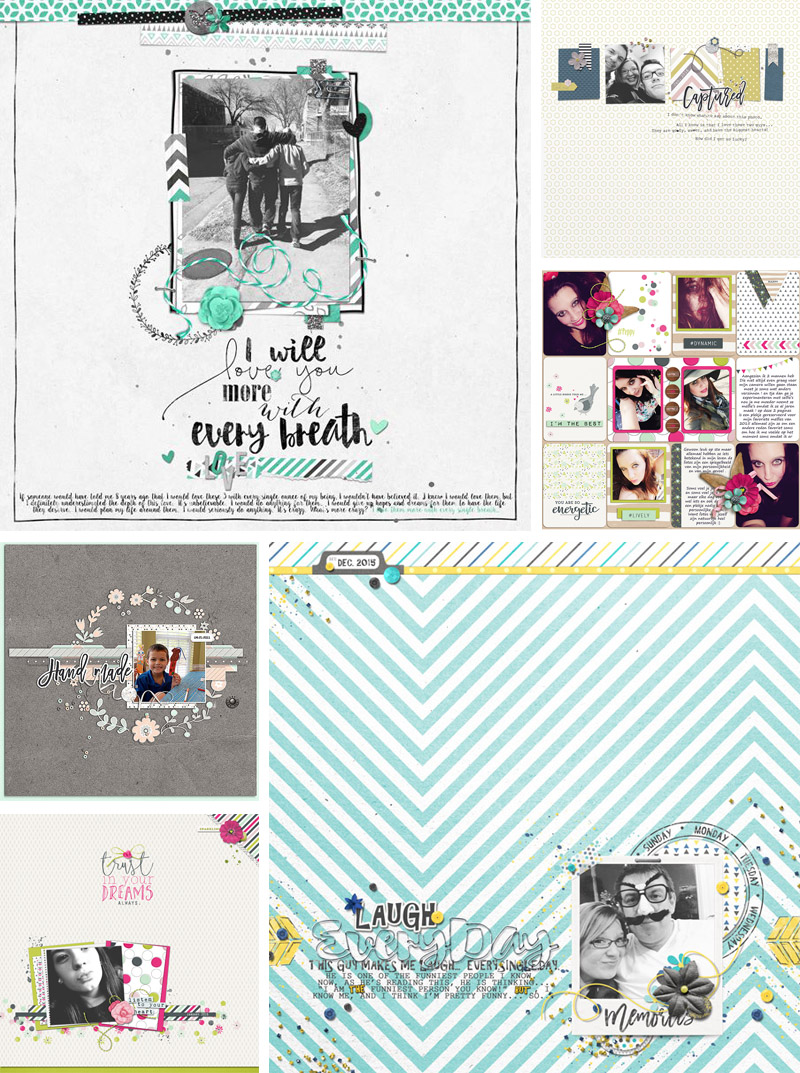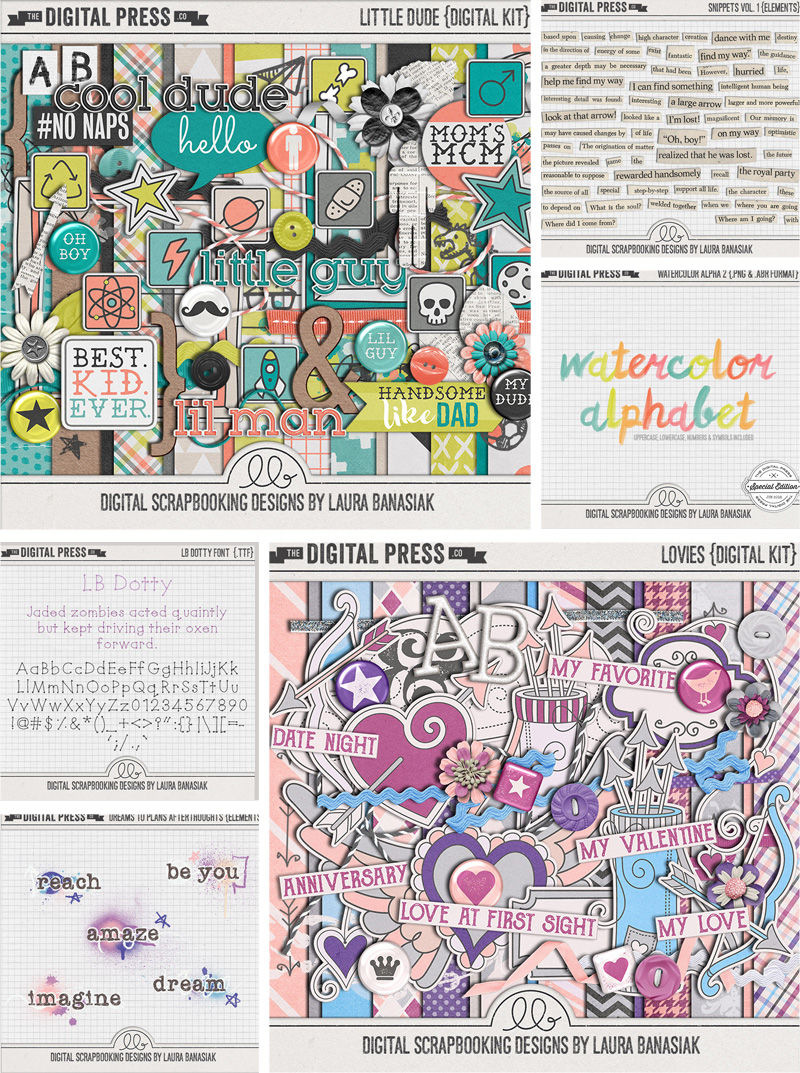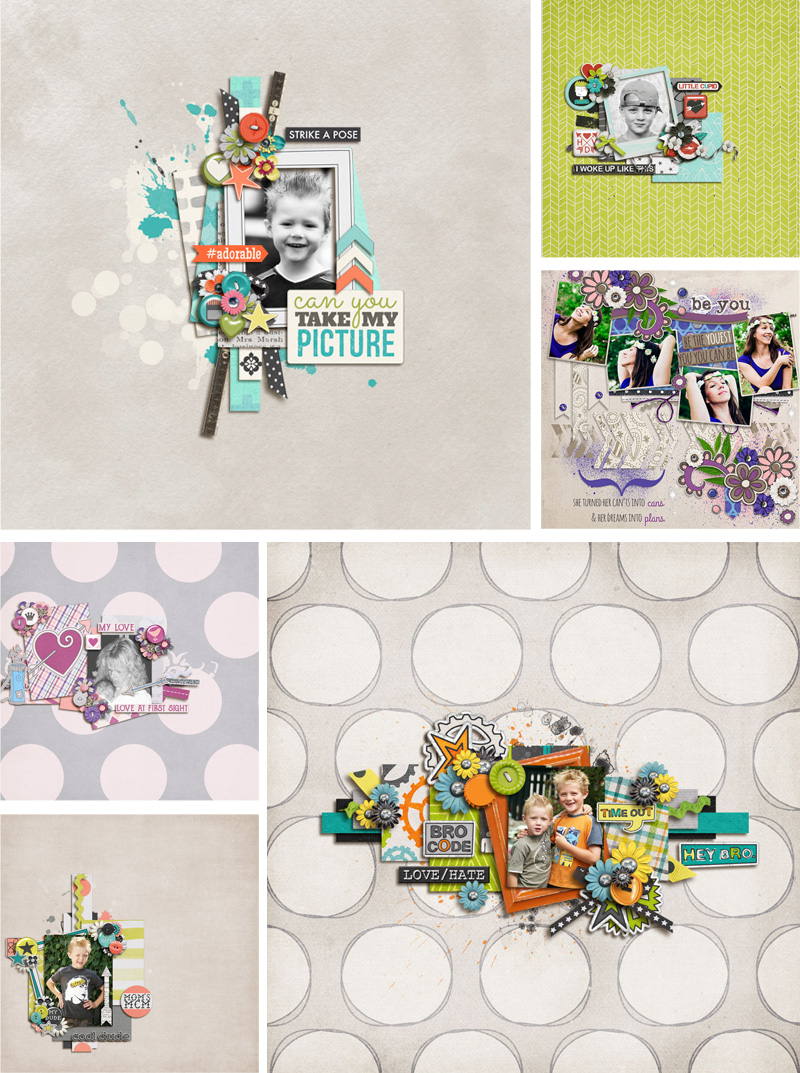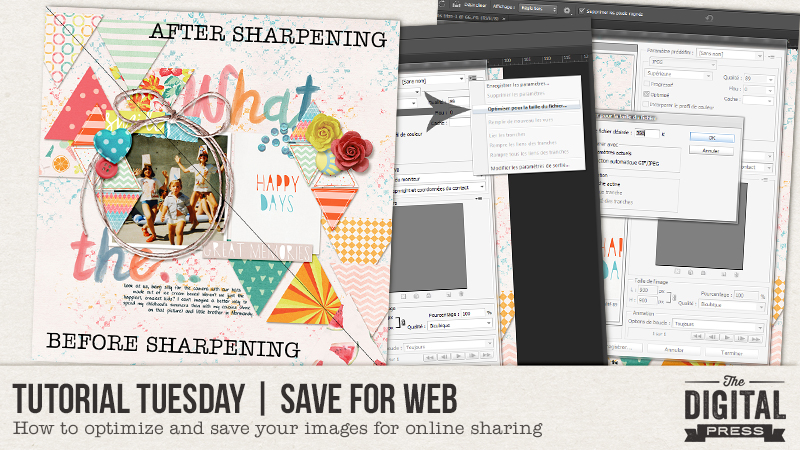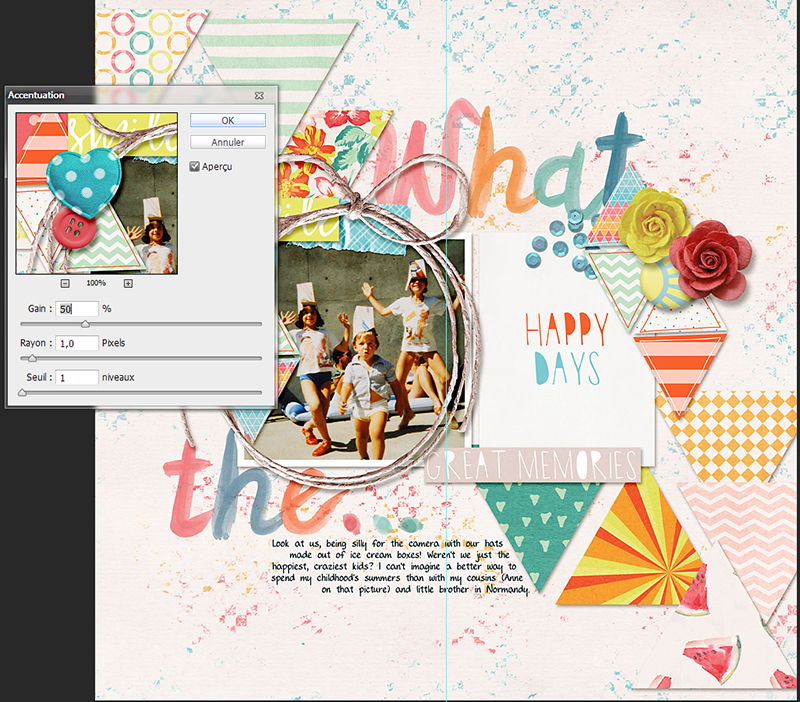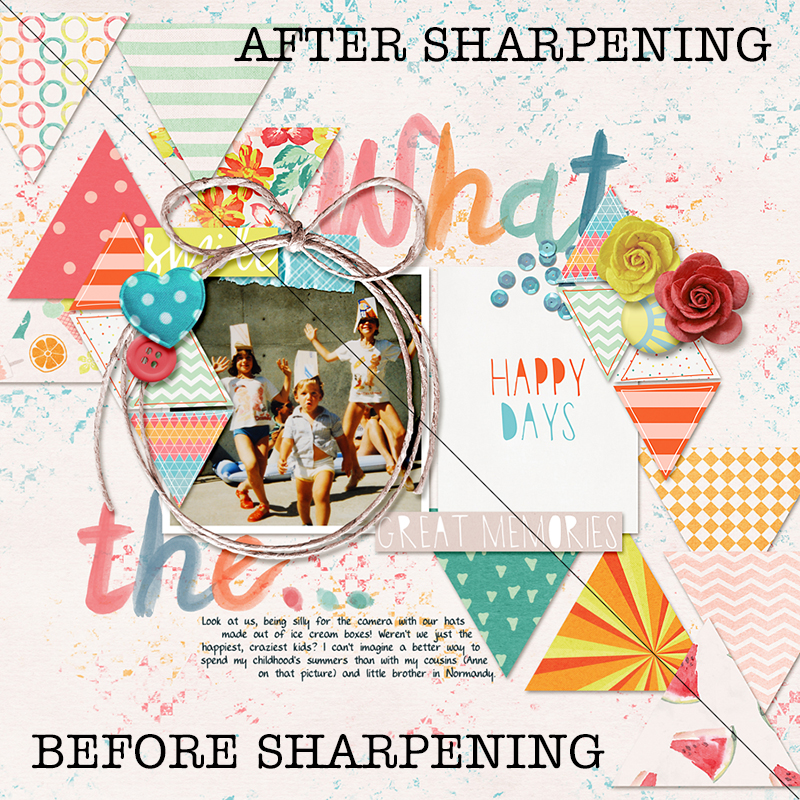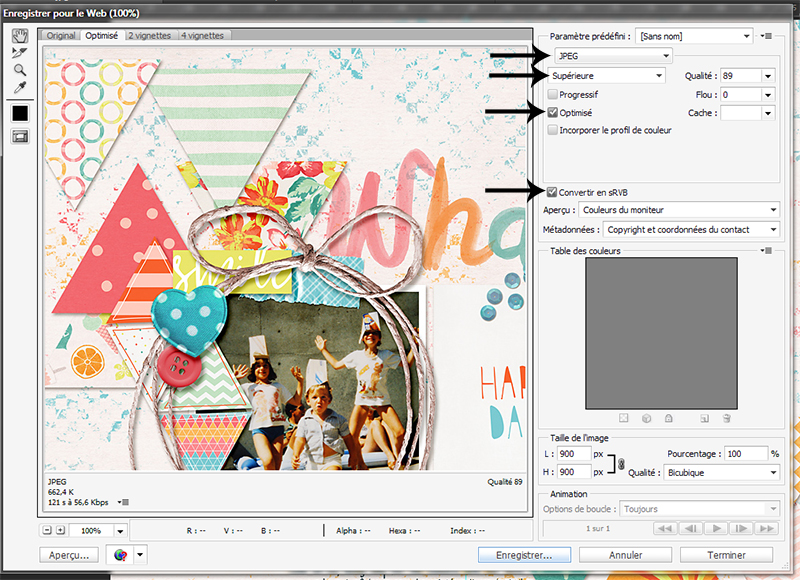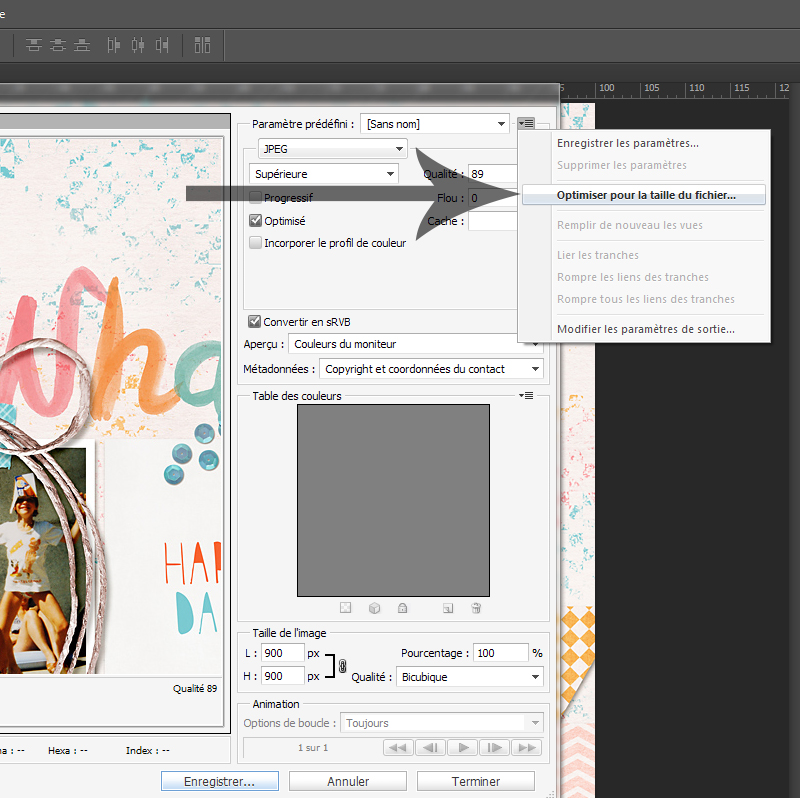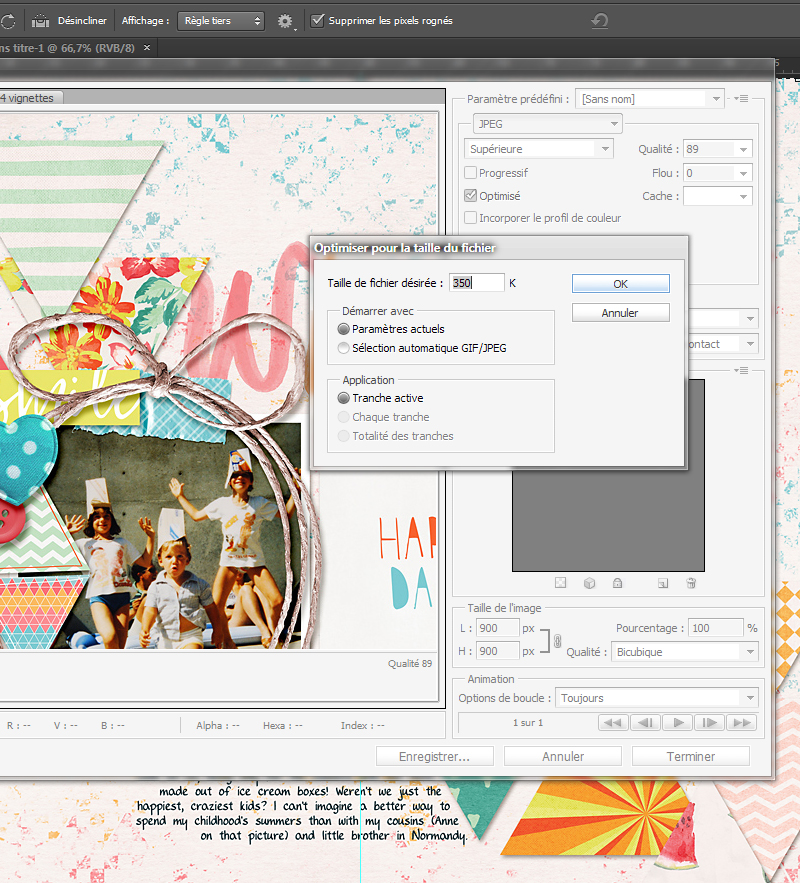Hello everyone! I’m back with one of my favourite topics — using word art. As the name suggests, “word art” is an artistic representation of a phrase… or simply a set of words. But… they can be much, much more. When I started thinking about this, I went back and looked at some of my pages to get some ideas to share here today about how to use these digital scrapbooking items creatively to enhance your layouts.
A big, bold piece of word art is what attracts me most when I am shopping for kits to work with… and I often use them front-and-center on my pages. If you think about it, they can be really versatile; you can use them as a title, you can use them as a primary design element, or you can even replace or support your journaling to explain the story you’re telling on your layout.
Today, the layout I’ll be showing as an example uses the fabulous kit Eternal by MEG Designs (and a template from her coordinating Eternal Templates set)…
“CUT ALONG” TECHNIQUE
The first technique I’ll share is one that I saw used in the galleries in my early days of scrapping… and I then reverse-engineered my own method to do it. It uses the word art as a design element, and adds so much interest to the layout.
As you can see in the screenshot below, I have selected a piece of word art and placed it on top of my photo… and now I want to cut out the photo along the lines of the word art. Before I begin, though, I should mention that I am using a rounded brush tool to draw curved lines so that the word art is continuous…
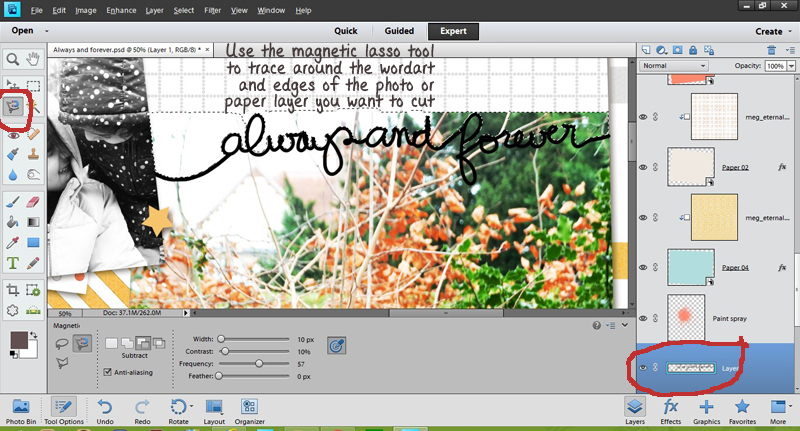
Using the magnetic lasso, I trace along the lines of the word art (and then, over the rest of the photo to make a closed loop). Marching ants appear as soon as I complete this step, highlighting the area I have selected (see above).
Now I select the photo layer in the layers panel… and cut away the selection shown by the marching ants…
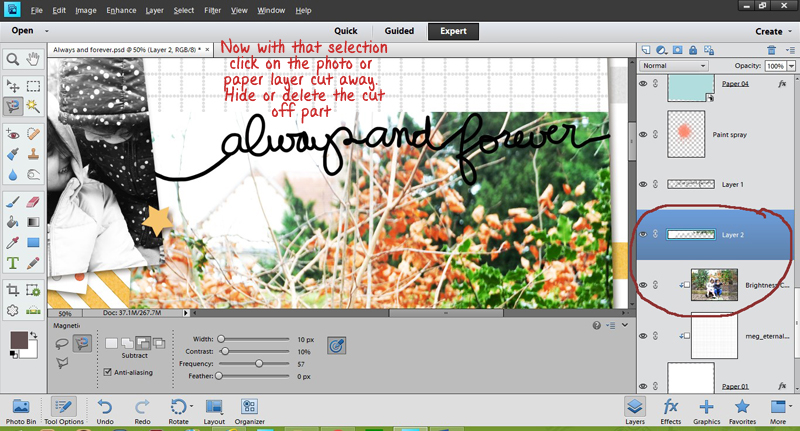
Hide or delete this cut-out portion, and using a soft round brush — erase any other unwanted parts of the photo to get clean edges. I also added a small shadow to the piece of word art, to add dimension.
Voila! The layout has quite a dramatic detail on it now!

“CREATE A BACKGROUND” TECHNIQUE
In this technique, I use a few pieces of word art — as well as a few other elements — to create a background that is unique, and yet adds to the sentiment found in the layout.
I have used a mask to crop the big photo to make some space for this. Then I have scattered the word arts and some other stamps on the background paper to give a graffiti effect (see upper-right corner of the layout)…

You can re-size, re-color, or reduce the opacity of the repeated word art bits as desired, in order to get a much more realistic and interesting look.
“WORD ART AS STICKER” TECHNIQUE
In this instance, I am using the same word art piece I used in my first example, above… but this time, I add a white stroke and a shadow to turn it into a sticker…
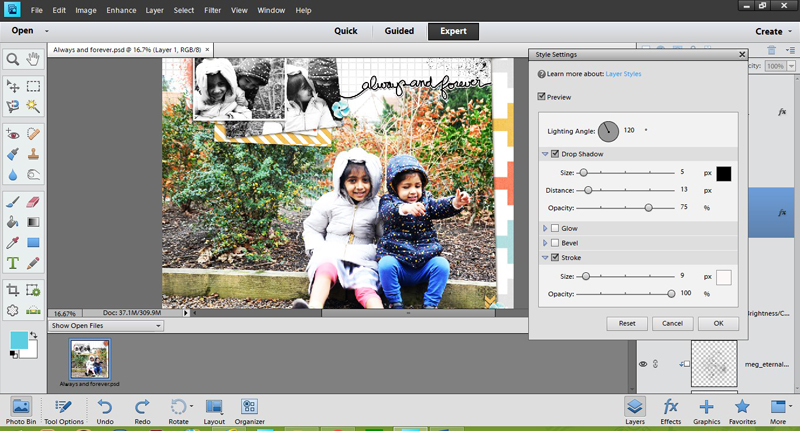
See the settings in the screenshot, above, for an example of what you might do. You can, of course, play with your own settings to achieve your own desired results.
To give it an even more realistic look, you can even try using the wave shadowing technique that was found in a previous tutorial post here at The Digital Press (found here).

So that’s it… just a few examples of some pretty crafty stuff that you can do with your word art pieces!
I’m sure you have your own ideas and tricks, too, so please share them in the comments, below… and if you’ve liked any of the techniques shared here, I’d love to see the results when you try them out!
Until next time, then… happy scrapping!
About the Author Shivani Sohal is a donner of many alter-egos. A finance professional by day in busy London, she morphs into a seemingly normal mum of two in the evenings and weekends. She is constantly found with her fingers in too many pies and juggling the metaphorical balls. That is living on the edge for her; aided by the two ankle biters and a darling hubby who define the warm and mushy for her. She is ferociously dedicated to memory keeping – almost immune to any nay-sayers (or equally disruptive crying children or annoying house fires!!!); keeping her head down and forging ahead at all times.



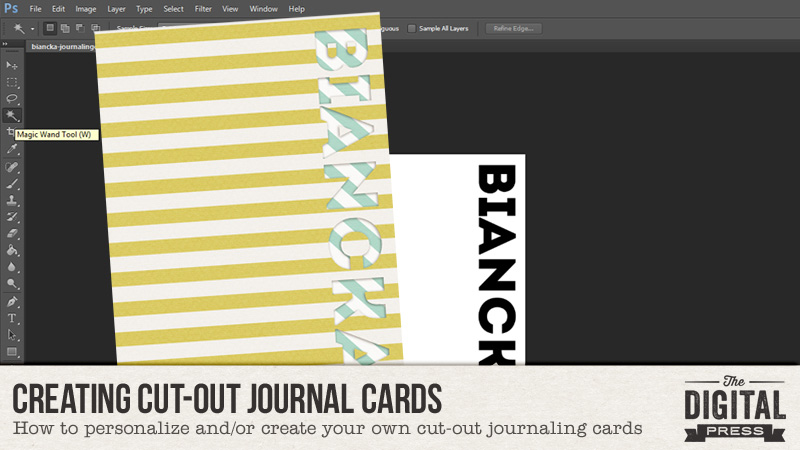
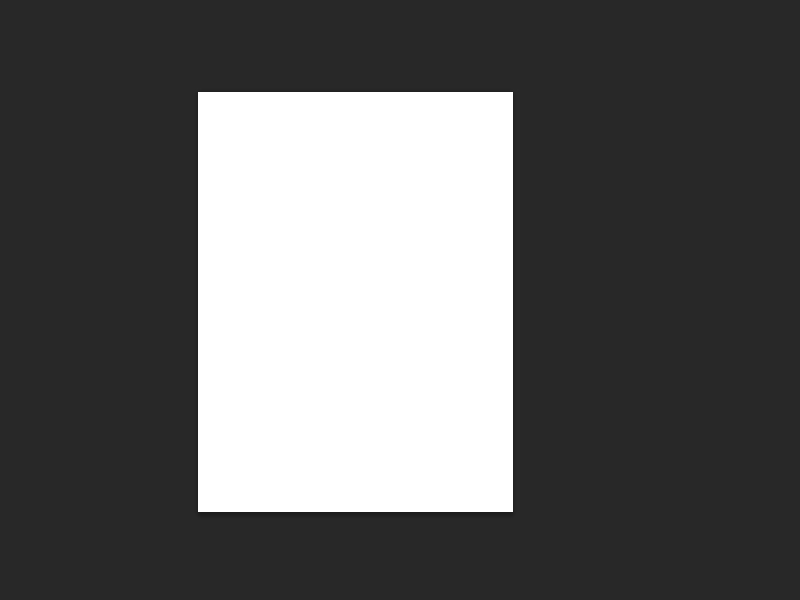
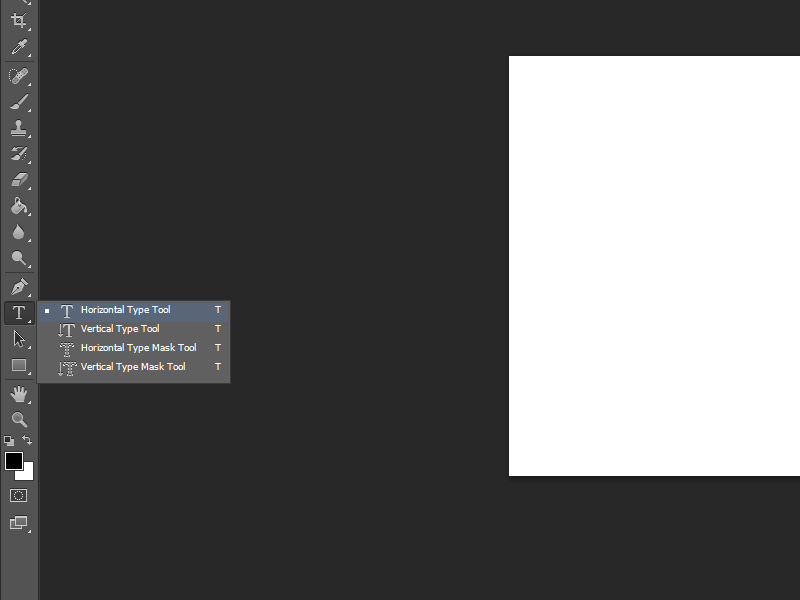
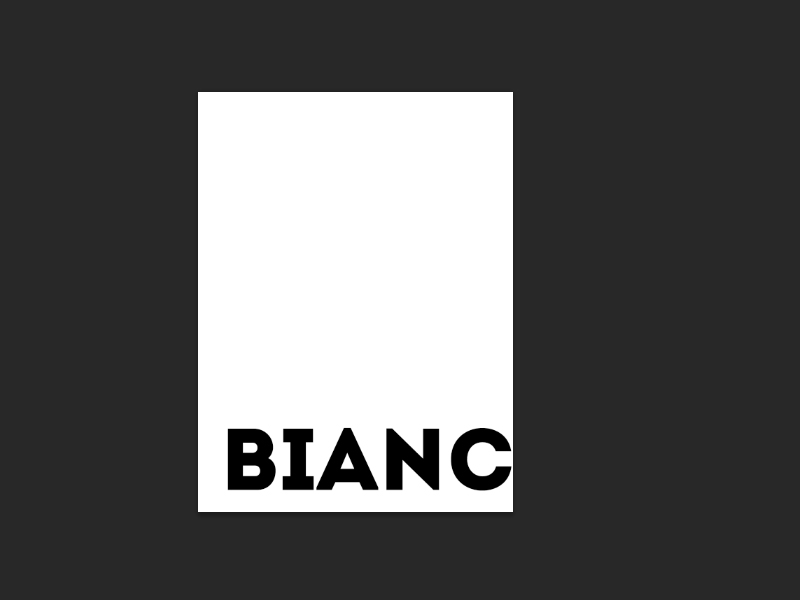
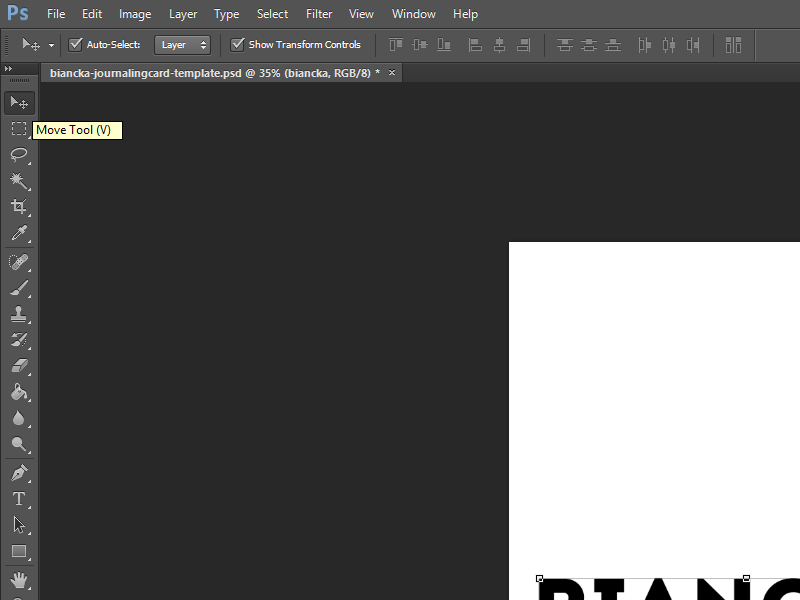
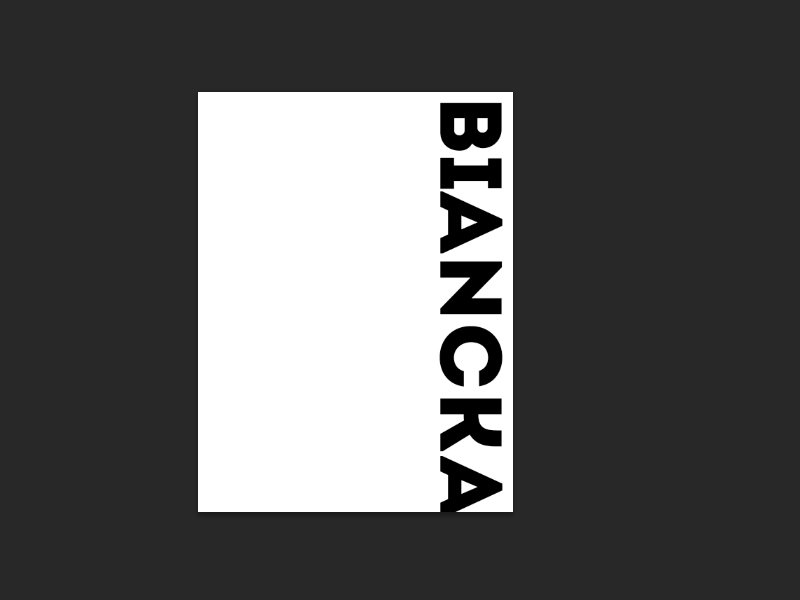
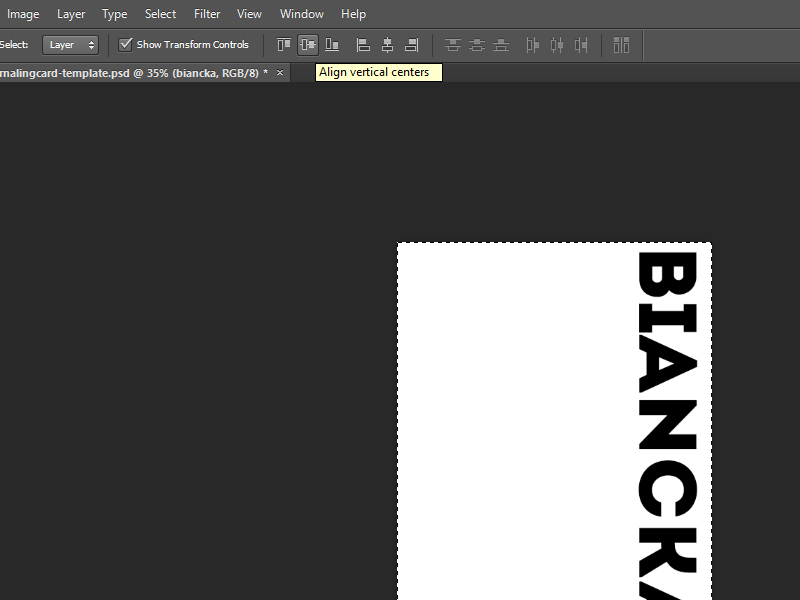
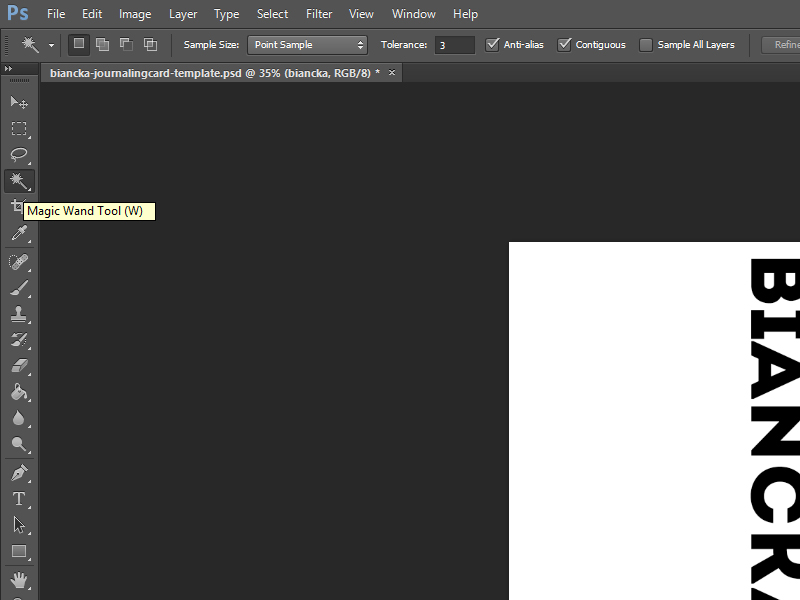
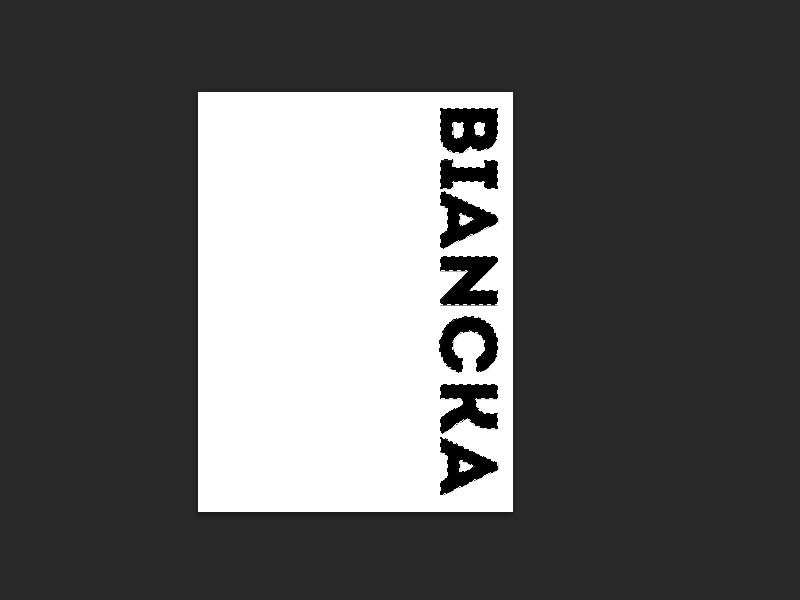
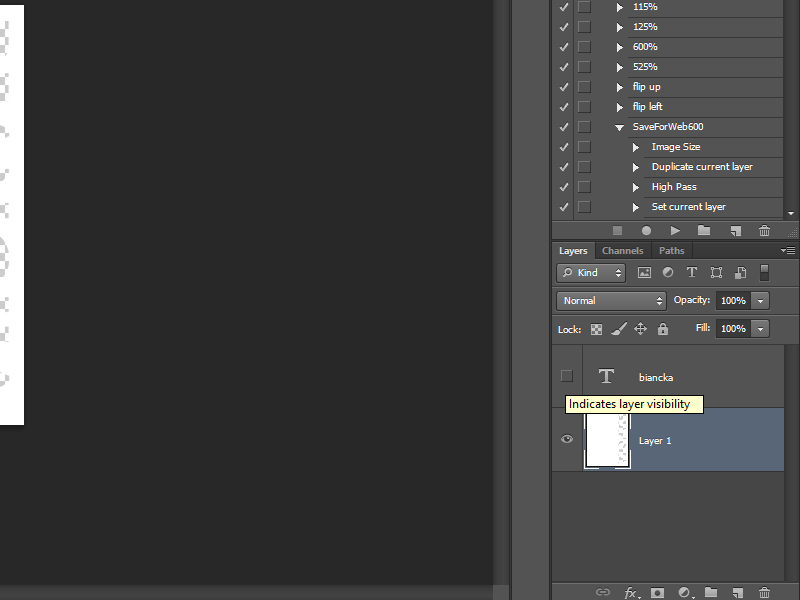
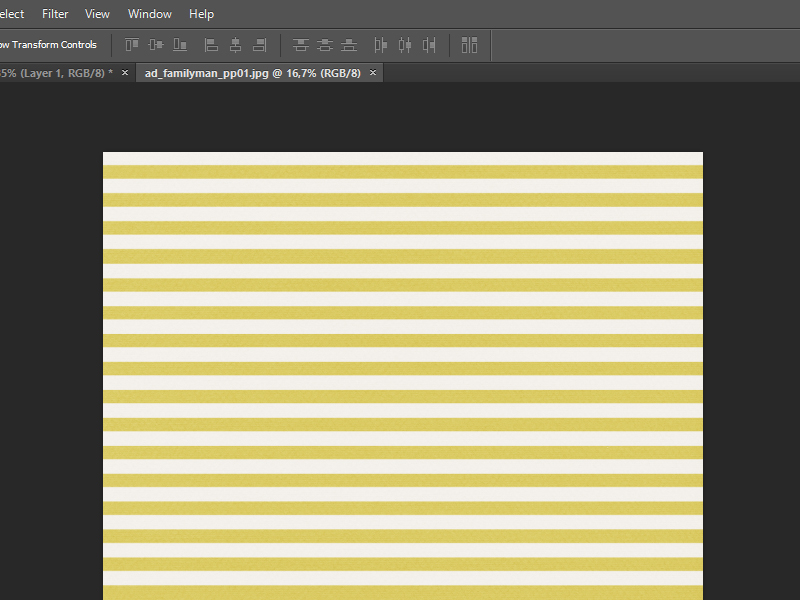
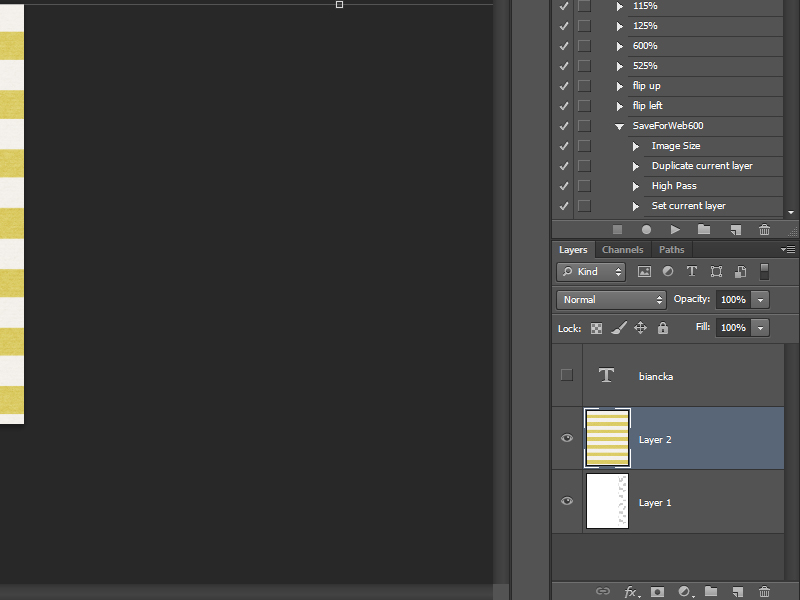
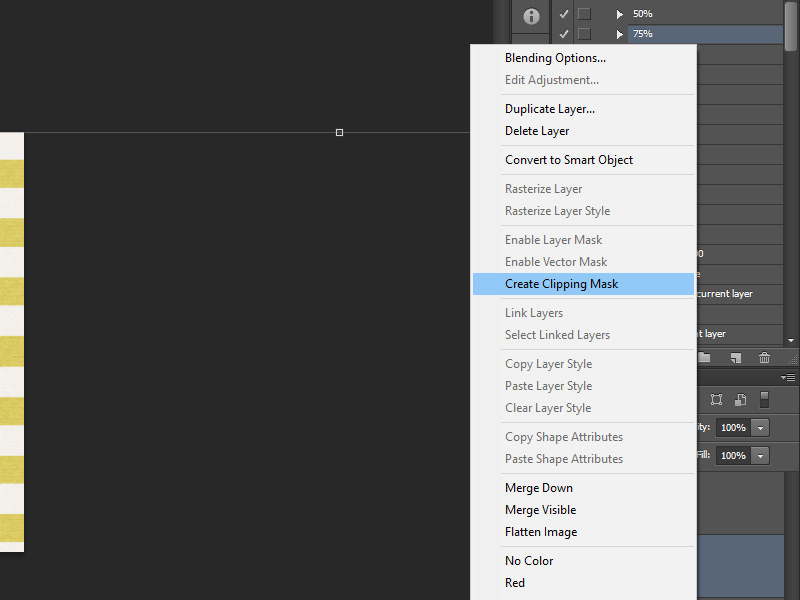
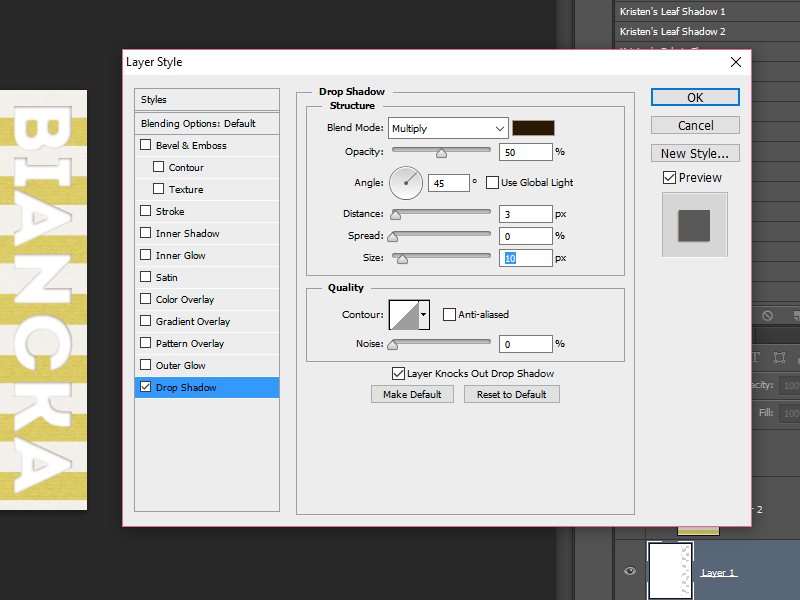
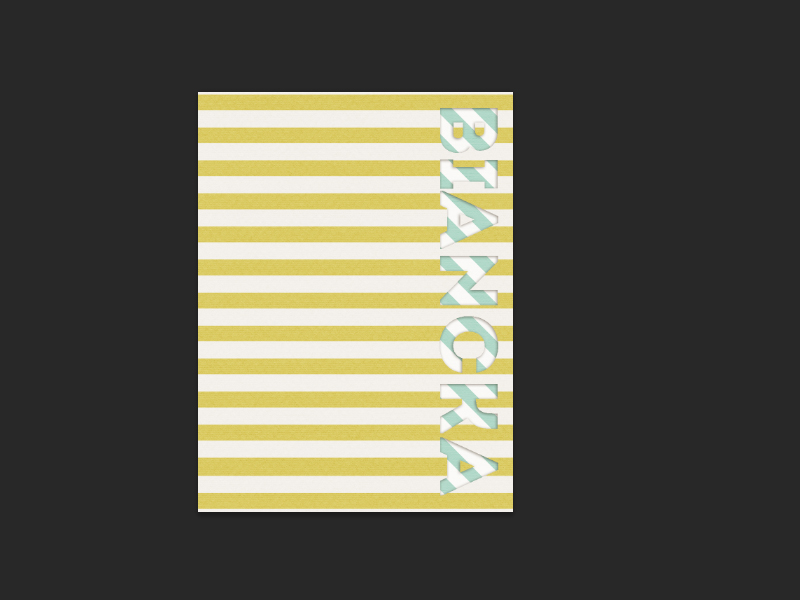
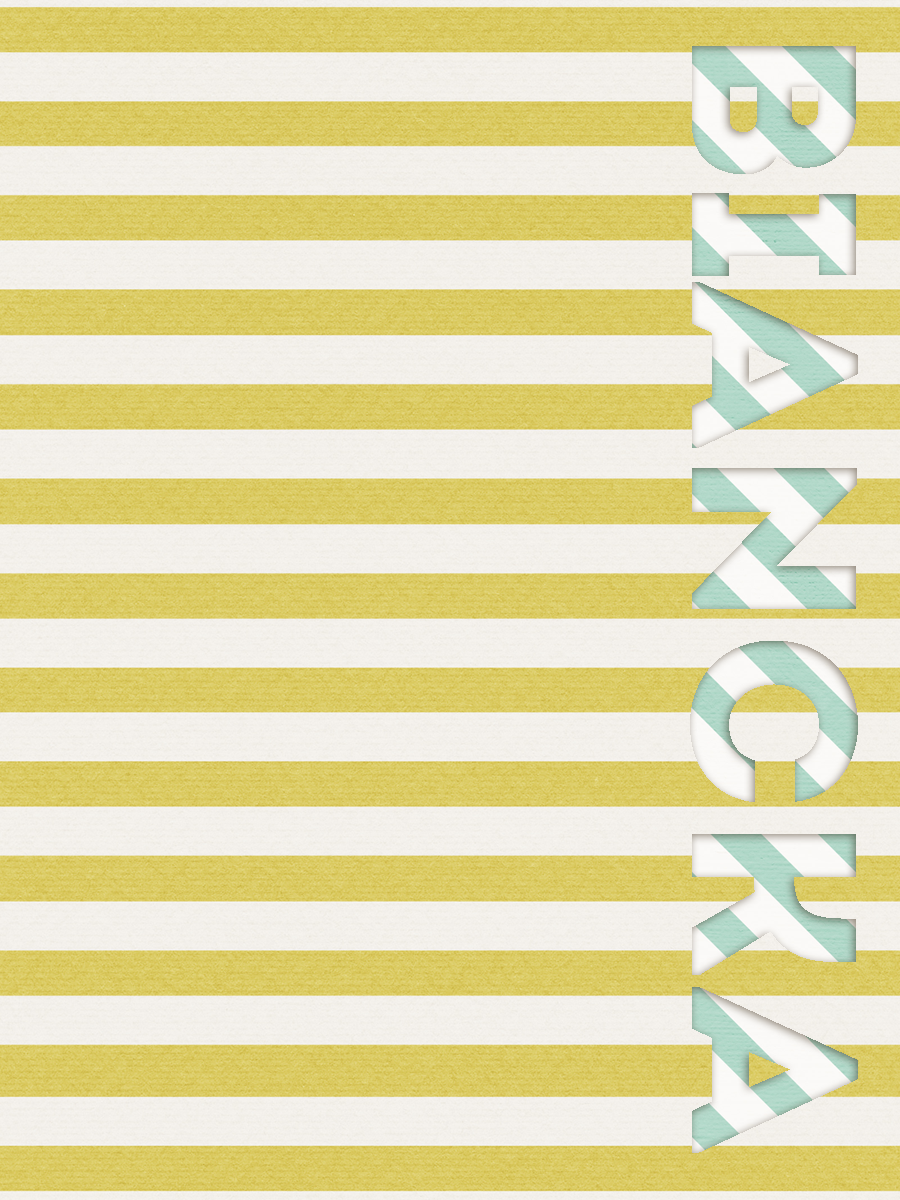
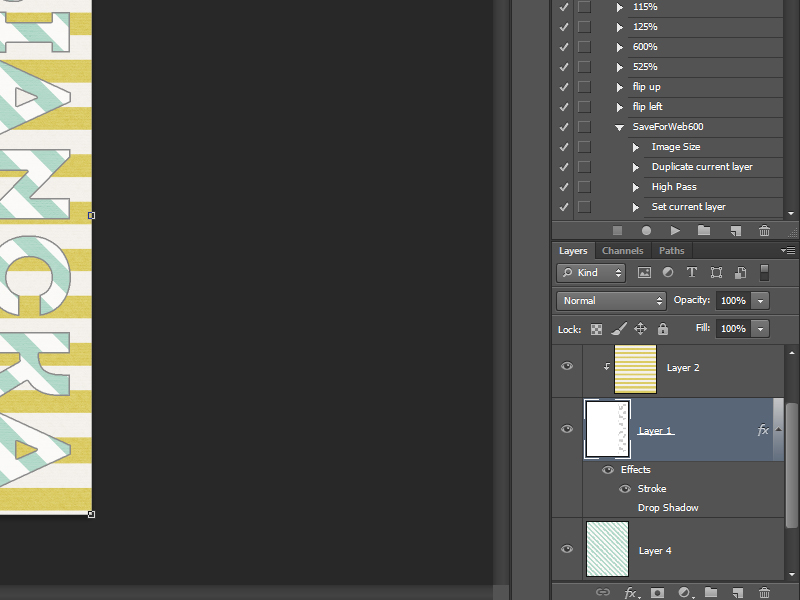
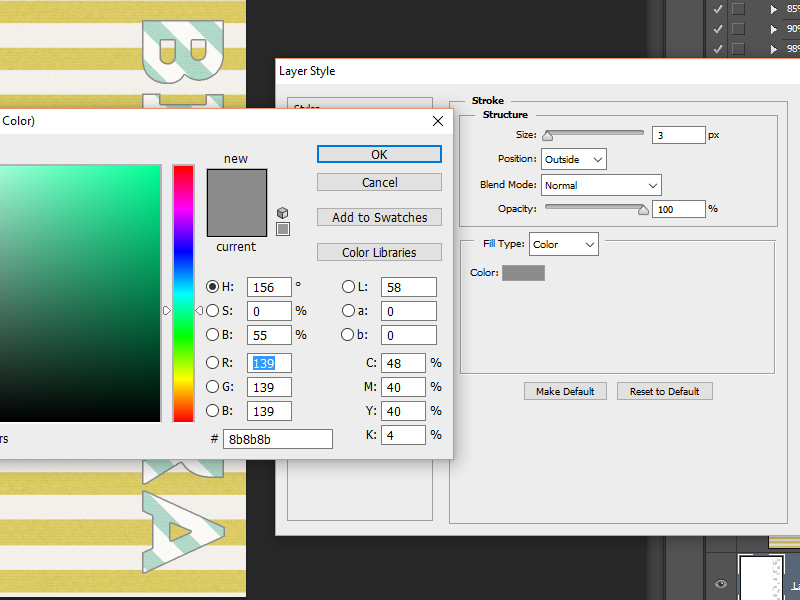
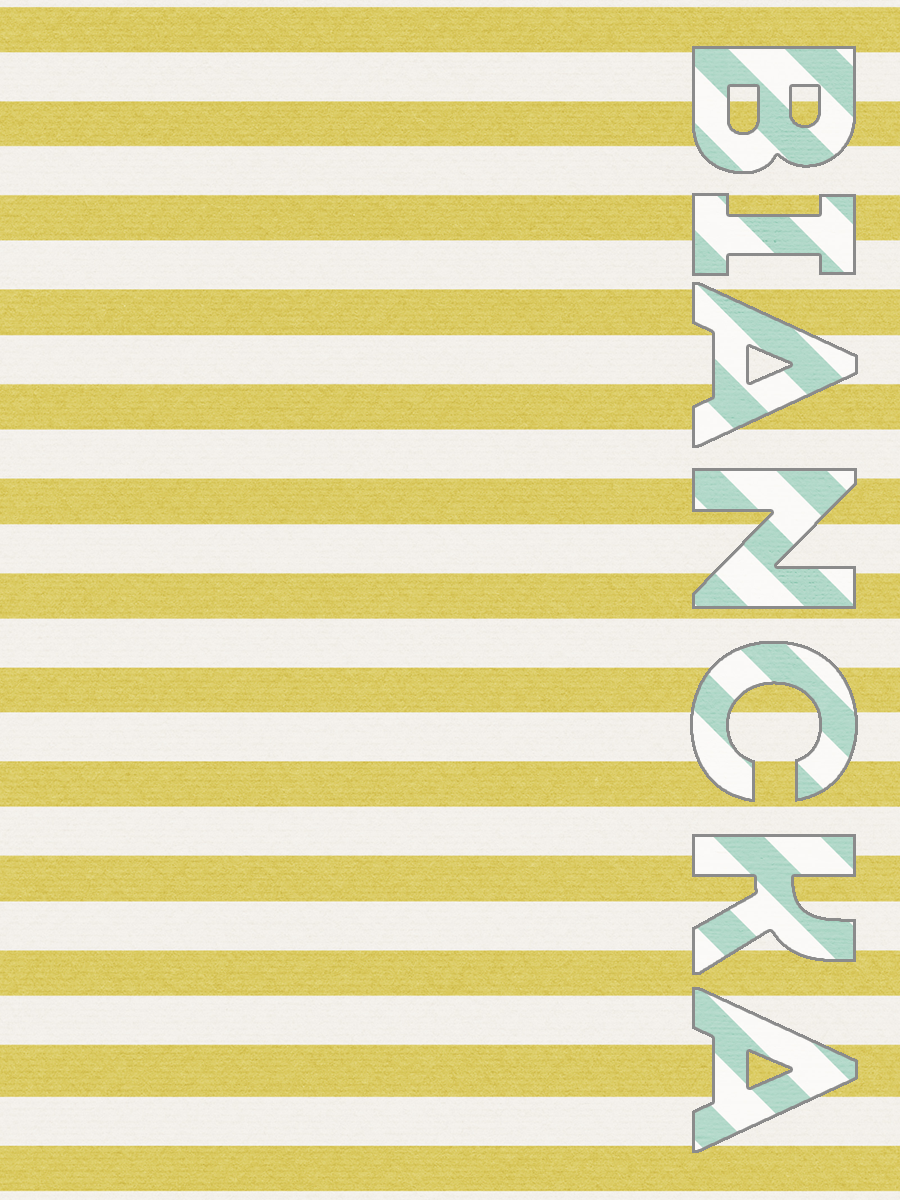
 About the Author Biancka is a creative team member here at The Digital Press. She is a stay-at-home mom (SAHM), a wife to Edwin, and mom to Jasper. She lives in the east of The Netherlands (about 30 minutes from the German border). She is addicted to scrapping, but also enjoys baking, reading books (mostly thrillers), watching her favorite TV shows, and photography.
About the Author Biancka is a creative team member here at The Digital Press. She is a stay-at-home mom (SAHM), a wife to Edwin, and mom to Jasper. She lives in the east of The Netherlands (about 30 minutes from the German border). She is addicted to scrapping, but also enjoys baking, reading books (mostly thrillers), watching her favorite TV shows, and photography.