How many times have you sat down to get some scrapping done and spent the whole time hunting for the photos that you want to use? It’s so frustrating to have to look through folders to find the photos from a certain event or that match a particular kit. I decided that I wanted to spend more time scrapping and less time hunting for photos, so I found a way to use Lightroom to organize my photos waiting to be scrapped.
Collections is a feature in Lightroom that allows you to put photos together without actually moving where they are on your hard drive. I love using Collections to plan for my scrapbook layouts. I’m going to share my photo import workflow today to show you how I stay organized. By keeping up with these steps each time I import photos, I have photos ready to go whenever I’m ready to scrap.
The first thing you need to do is think about how you scrapbook. If you do separate albums for each of your kids, then you may want to make Collection Sets for each child. I do yearly albums, so it made the most sense for me to have my Collection Sets by years. Your Collection Sets are going to be the main sections, and you are going to create collections within the Collection Sets for each layout you want to make. Here is a screen shot of my Collections panel so you can see how I have things set up:
Next comes importing your photos. Import your photos into Lightroom using whatever file organizing system you use. I organize my photos by year and then month, but you can do whatever makes sense for how you scrapbook. Once you have imported your photos, take a look at what is there that you might want to scrapbook. I grab any photos that might go into a layout and create a collection for them. So, if it was my son’s birthday, I would grab all the photos from that day, go under the collection year, and then create a new collection titled “Birthday Max.” I do this for all of the photos that I have imported at that time, so I may have several different layouts that might come from the photos. There might be a t-ball layout, a school project, and a portrait shot of the baby all from the same import, so I would be creating as many collections as layouts that I want to create from these photos. It only takes me a minute or two because I am not culling or editing the photos, just grabbing all of them and throwing them into a collection.
If you do a weekly or monthly pocket-style album, Collections is also helpful for that. I grab all of the photos for that period of time and put them into a collection. You can use a Smart Collection to do this by specifying the date range that you would like to be included in the Smart Collection. Then, I am able to go through and review and rate the photos, deciding what I want to include in my weekly spread.
Now, when you are ready to scrap, you can just go to your Collections panel and grab a collection to get scrapping! You will know exactly what layouts you need to create without hunting through folder after folder. Once you have chosen a collection to work with, you can then decide which photos to include in your layout. Because all the photos are there, you can easily see which are the best to include on your layout.
My favorite thing about Collections is that once you are done with the layout, you can just delete the collection. It doesn’t delete the photos from your computer! It only deletes the collection of photos you have created. It couldn’t be any easier to stay organized and ready to scrap! I went back through all my older photos and created collections for each year, so I know that once I have deleted all the collections from the year collection set, I am ready to print my completed album!
I love being able to use Collections to keep my “To Be Scrapped” photos organized. I hope this tutorial helps you to get organized, too!
![]() About the Author: Katie is a member of the Creative Team here at The Digital Press. She lives in Central Florida with her husband and their four sweet but crazy boys. When she’s not dodging Nerf bullets or trying to dig out from under the never ending pile of laundry, she enjoys photography, cooking, going to Disney World with her family, and, of course, digital scrapbooking.
About the Author: Katie is a member of the Creative Team here at The Digital Press. She lives in Central Florida with her husband and their four sweet but crazy boys. When she’s not dodging Nerf bullets or trying to dig out from under the never ending pile of laundry, she enjoys photography, cooking, going to Disney World with her family, and, of course, digital scrapbooking.

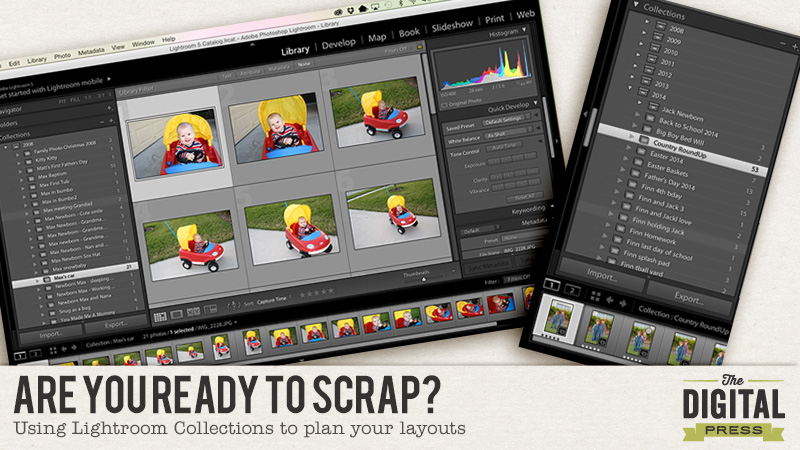
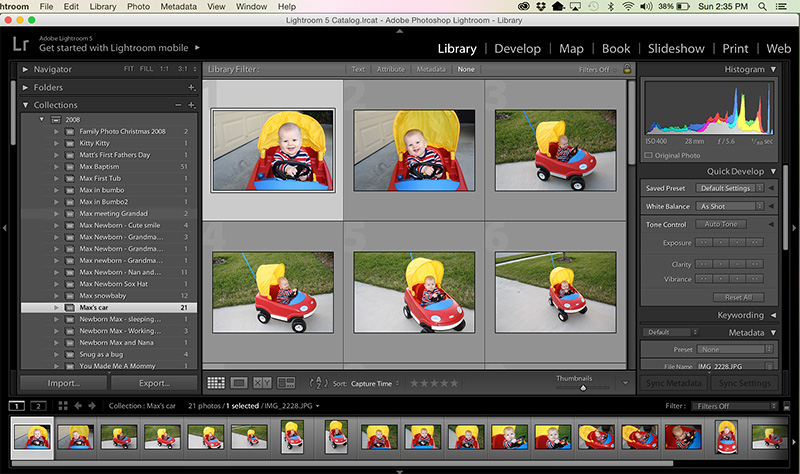
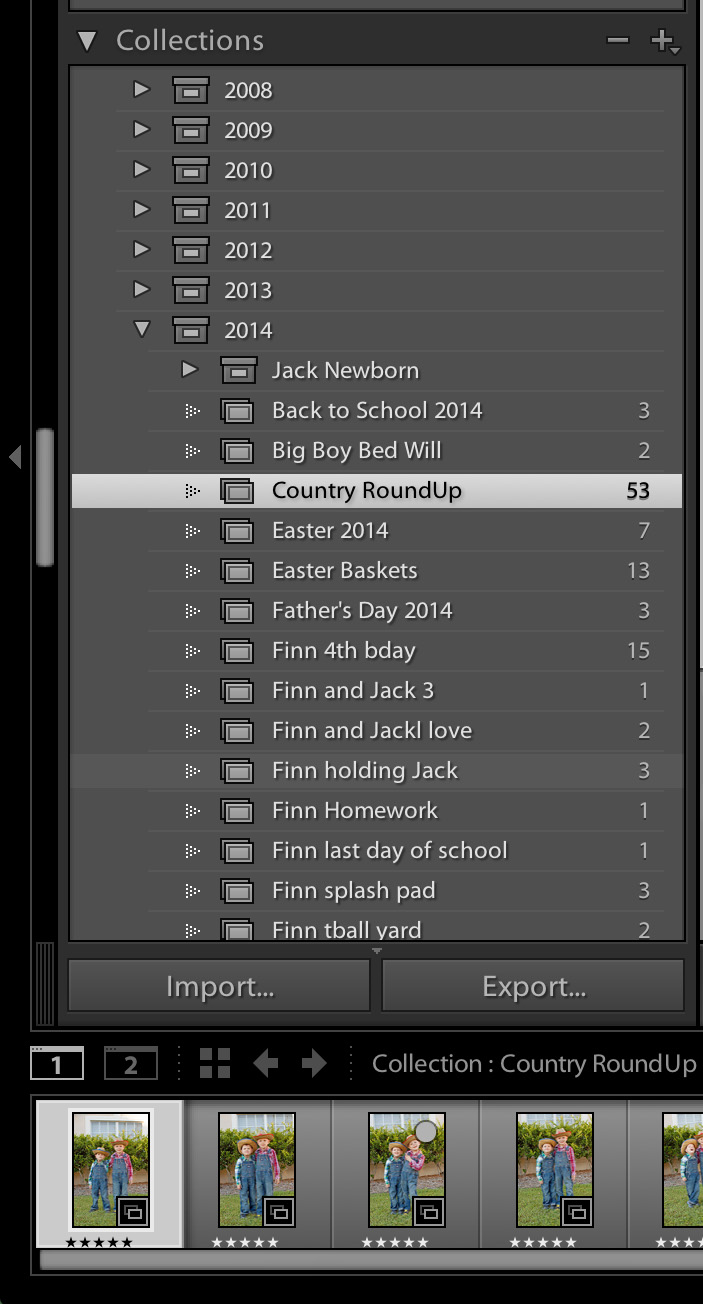
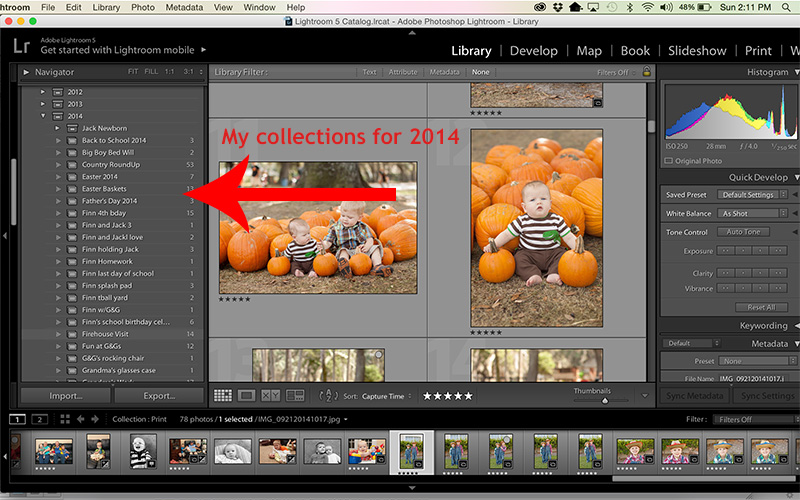
Thank you for sharing this. There’s so many features packed into Lightroom that I barely scratch the surface. Super useful tip!
THANKS, I LOVE this idea! I LIVE in Lightroom. For the past 4 years all my photos have gone straight into Lightroom. I do almost all of my editing in LR, add metadata and create collections to upload to flickr, my blog, dropbox, and make into Blurb photobooks etc ALL without leaving LR. But all of my yearly family scrapbooks are incomplete because since I hadn’t figured out a new way to keep track of the pages to be finished!! You have rescued me! I’ve already started a new set of collections. Thanks again!! 🙂
I’m so glad you enjoyed it, Esther! It really helps to keep me organized and from having to spend a bunch of time hunting for photos!