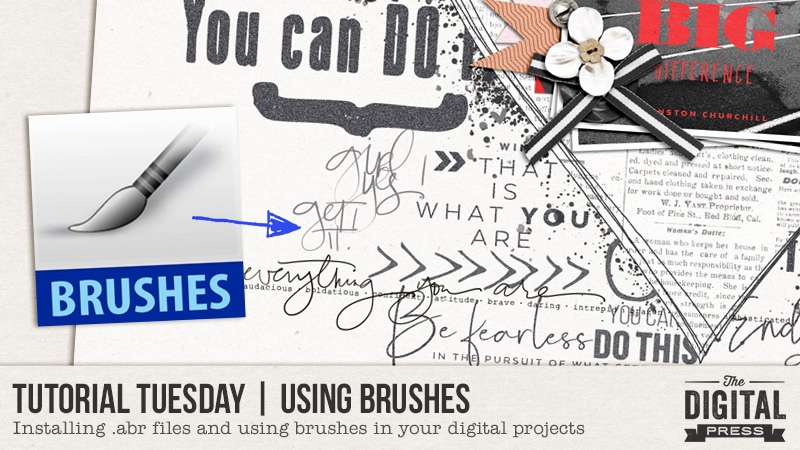
I’m sure that you’ve noticed that some of the kits available in the store at The Digital Press include a file with a .abr extension. There’s even a whole section of the store, Brushes & Stamps, where you can find our designers’ stamp element packs that include these .abr files. Have you ever wondered what those are, .abr files, and what to do with them? (I hope you haven’t just deleted them!) I wondered the same thing myself, and I’m going to share what I’ve learned with you and what I think is the quickest way to load and use those dynamic brush files.
Let’s start with a kit that includes one (actually two) of these digital brush files, Audacity | Collection by Anita Designs & Karla Noél. If you open the folder with Karla’s stamps, you can see there are are 30 png files, each with a wonderful stamp that Karla has created. Each of these png files can be individually opened in Photoshop, and placed as a new layer in a digital layout. Once you get those pngs into your layout, you can adjust the size, the color, clip a paper to it, change the blending mode…..really whatever your heart desires. Easy enough, right?
However, if you want more than one or two of those pngs in your layout, there’s a faster way to get ALL the pngs from that StampSheet folder into your layout (and you can have them there in Photoshop forever, if you want): that .abr file. Now, I use a Mac, so the instructions might be a little different on a PC, but here’s what I do: in Preview, click once on that .abr file to select it; drag it over the Photoshop icon in the tray, and release the mouse button. The brushes automatically load into Photoshop. Seriously. That’s it.
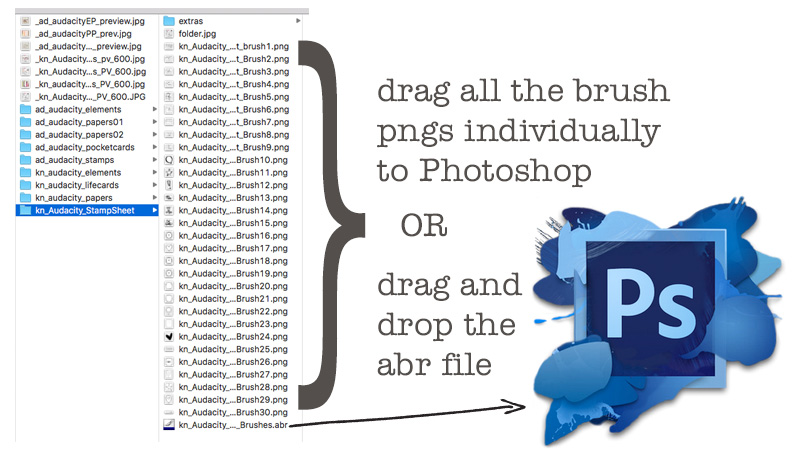
Now, in Photoshop, click SHIFT + COMMAND + N to make a new layer, then click B to select the Brush tool (or click on the paint brush icon circled in the image below). This will open up the Brush menu (did you notice that this bar at the top of the screen changes depending on which tool you have selected?). Click the second downward pointing arrow from the left to open the Brush menu (left red arrow in the image below). All the brushes from that .abr file should be loaded into your workspace. In my Brush menu below, Karla’s brushes start on the eighth line from the top. I also have loaded Anita’s .abr file from Audacity, and some excellent journaling doodles from Laura Passage (I used them to make the arrows on the image below). Select whatever brush you want, then click anywhere in that new blank layer to add the brush. The brush will show up in whatever color you have selected for your foreground (use the Color Picker to change that color if you want, it’s the blue square in the image below), so you can quickly get it to perfectly match the colors you’ve already got in your layout. The number underneath the little image of the brush in the menu gives you an idea of how big it’s going to be. You can change the size of the brush by typing a new number in that Size box (near the top of the Brush popup, where it says 378 px in the image below). You can add multiple brushes to a single layer, or make a new layer for each brush. Much like modifying the pngs, the options for customization are just about endless.
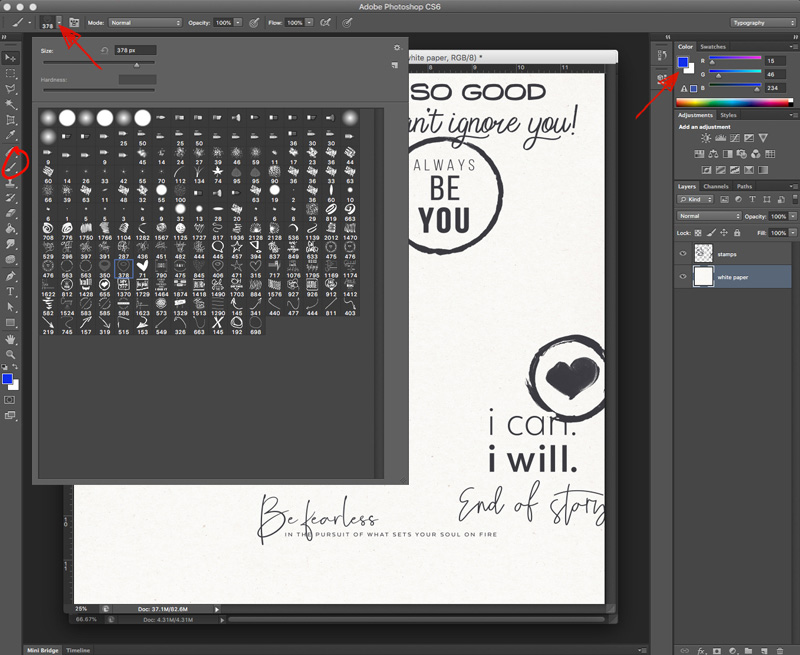
I used this technique, loading the .abr files from the Audacity | Collection, to make the page below. I started with three brush layers (each is a slightly different shade of gray) with 8-10 individual brushes in each layer to make about 90% of the background for my page below. Only the bright black pieces (one phrase and two sets of stars), the “everything you are” stamp, and the paint splatters are pngs that I dragged over individually. My brush layers also have a blend mode applied – Dissolve at 85-95% opacity, depending on the layer.
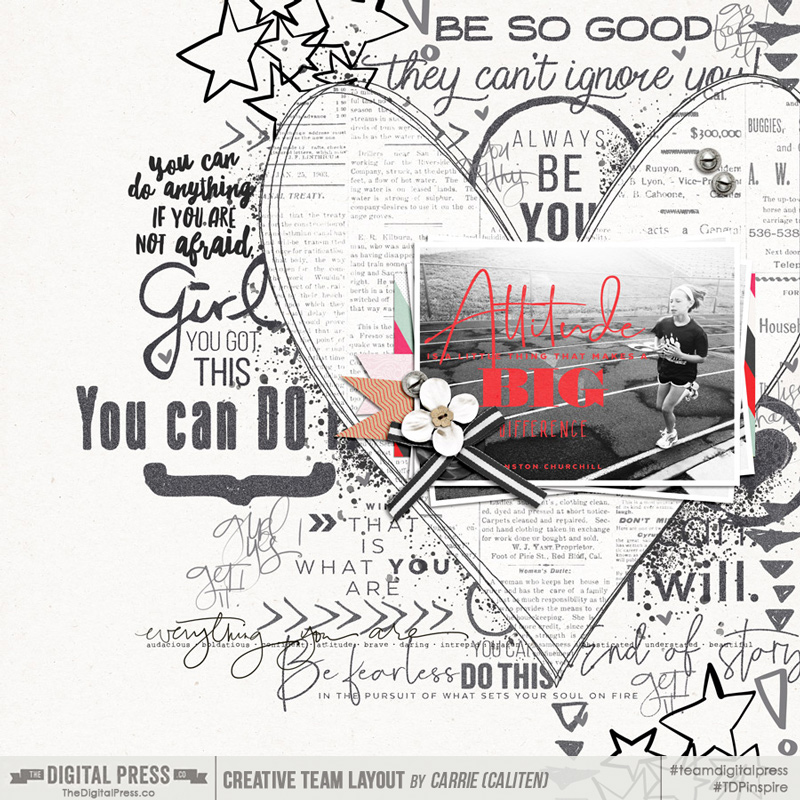
So next time you find yourself with an .abr file, try loading it into Photoshop and using the Brush tool to add one or more of those brushes to your digital project. You may just find that you prefer this technique to opening individual pngs. Happy scrapping!
 About the Author Carrie is a creative team member here at The Digital Press. She and her family enjoy spending time outdoors year-round near their home in Colorado. In addition to scrapbooking and the occasional hybrid home decor project, Carrie also reads voraciously, accumulates fabric, makes soap, brews beer, grows hops, and tries to keep indoor plants alive.
About the Author Carrie is a creative team member here at The Digital Press. She and her family enjoy spending time outdoors year-round near their home in Colorado. In addition to scrapbooking and the occasional hybrid home decor project, Carrie also reads voraciously, accumulates fabric, makes soap, brews beer, grows hops, and tries to keep indoor plants alive.
