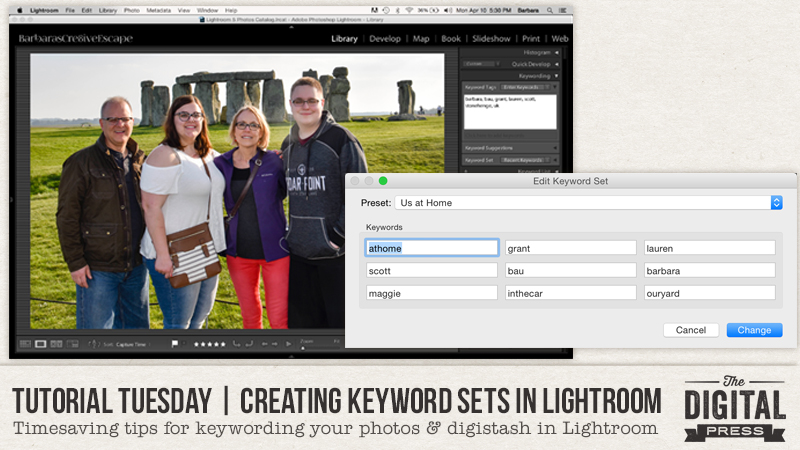
I love using Lightroom. When I first began using it, it was solely for the purpose of photo editing; I do almost all of my photo editing in Lightroom. After playing around in the program for a while, though, I started using it for keywording (a.k.a. tagging) my photos for organizational purposes — and eventually I also began using it to tag my digital scrapbooking supplies. The more I use Lightroom, the more I love it. Keywording in Lightroom is quick and easy… and helpful! …and that’s what I am here to share with you today.
For a long time, I did all of my keywording simply by typing in the keywords I wanted to use (saving to the file’s metadata)… and/or by clicking on the keywords that showed up in the “Recent Keywords” set. One day, however, for whatever reason… I noticed there were up and down arrows immediately to right of the “Recent Keywords” set. Hmmm. Why had I never noticed that before? Nested under “Recent Keywords” was a option to save and edit a keyword set. Finding that option was a great time-saver for me. Keywording is definitely not one of my favorite tasks, but I consider it a necessary part of my scrapbooking/photo-editing process and I welcome any and all shortcuts I find to speed up the process. I bet you will too!
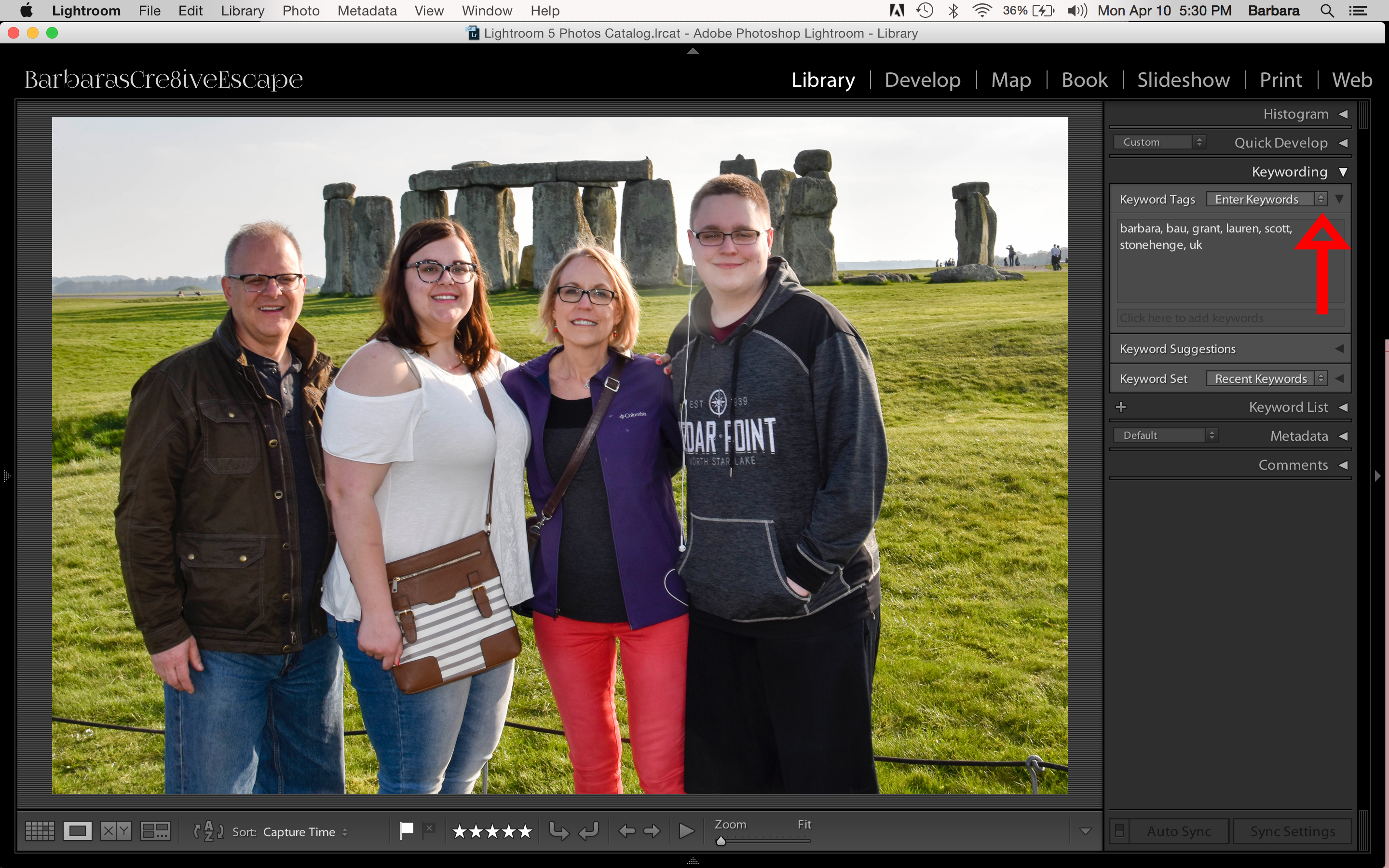
So, before I show you how to create a keyword set, in case you haven’t been using Lightroom for keywording I first want to give you a quick how-to for basic keywording:
- When you’re in the Library Panel press CMD/CTRL+K to access the Keywording Panel.
- From there you just type in the keywords you want added to the metadata of your photo. *NOTE* You can add multiple keywords to a photo, simply by separating the keywords with a comma. For my example, I used the keywords “Barbara, BAU, Grant, Lauren, Scott, Stonehenge, UK” because these are the words I will most likely use to search for this photo at some point.
As I mentioned above, I find that creating Keyword Sets is a big timesaver. I’ve got a couple of standard keyword sets that I use. Some standard sets I find useful are for different sets of family members. I like to tag all the individual family members in my photos so I can quickly access photos of individual people. Yes, that is very detailed and perhaps more detailed than some people would want to go with their keywording… but the process actually goes quickly, and it saves me so much time down the road when I’m looking for photos.
I have three basic sets that I use all the time:
- “Us At Home” is a set of keywords I use all the time for my core family (my husband, kids, dog and at home keywords)
- “May Family” is a set of keywords of the names of people on my side of the family.
- “Unzen Family” is a set of keywords of the names of people on my husband’s side of the family.
From there, I’ll create keyword sets for individual holidays and events, vacations, etc. — any keywords that I feel I’ll use over and over for a particular set of photos. I’ll save these keywords to a temporary (or permanent) keyword set. It saves me time and speeds up my keywording process.
So, now you probably want to know how to create a Keyword Set. This is the very simple process:
- Click on the little up/down arrows to the right of “Recent Keywords”
- Click on “Edit Set”
- Type in the keywords you want included in the set (each set can hold 9 keywords). Hit Tab to move from box to box.
- When you’ve entered in the 9 keywords you want included in the set click on the down arrow next to Preset and choose “Save Current Settings as New Preset”
- Type in a name for your preset
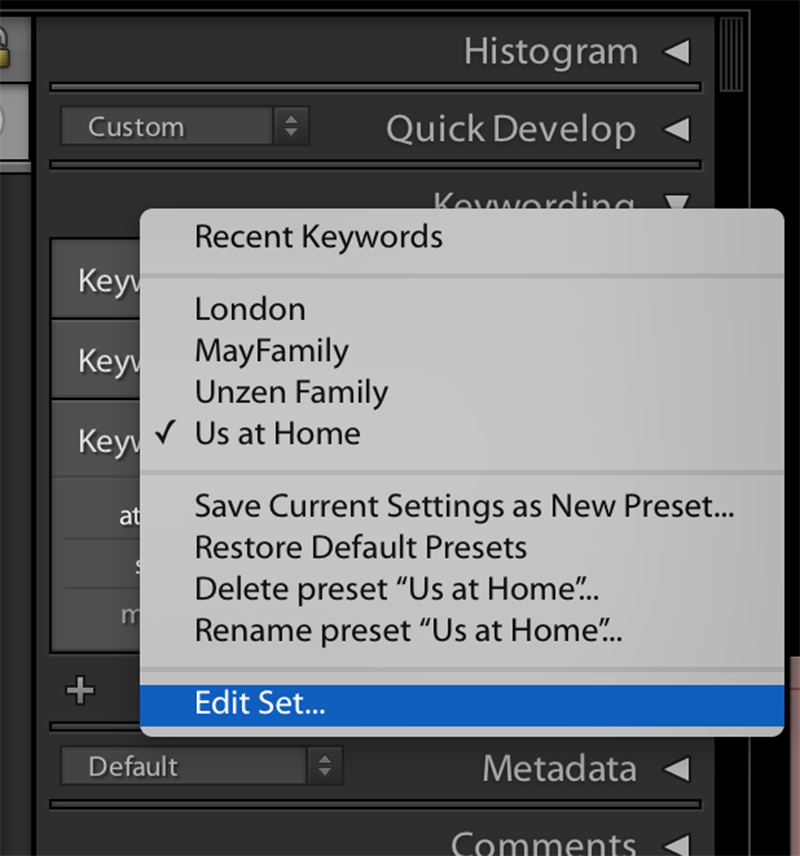
That’s it! So easy, right?
And the benefit is that after doing this, when you’re keywording images at a later point in time you can choose between using your “Recent Keywords” and any of the other Keyword Sets you’ve created. Such a time-saver! Give it a try. I hope you find that creating and using Keyword Sets in Lightroom speeds up your keywording/tagging process, as well.
If you’ve got any questions, feel free to ask them in the comments of this post and I’ll get back to you. Also … if you’ve got any Lightroom shortcuts of your own that you’d like to share with us, feel free to share them with us in the comments, as well!
 About the Author: Barbara Unzen is a member of the creative team here at The Digital Press. She’s a mom to two teenage kids, a 19 year old son and a 17 year old daughter. In her free time she loves to digi scrap, take photos and hang out with her family.
About the Author: Barbara Unzen is a member of the creative team here at The Digital Press. She’s a mom to two teenage kids, a 19 year old son and a 17 year old daughter. In her free time she loves to digi scrap, take photos and hang out with her family.
